|
|
|
Sunshine
|
Общие рекомендации по успешному запуску программ
-1. Отключение функции Gatekeeper или декарантин
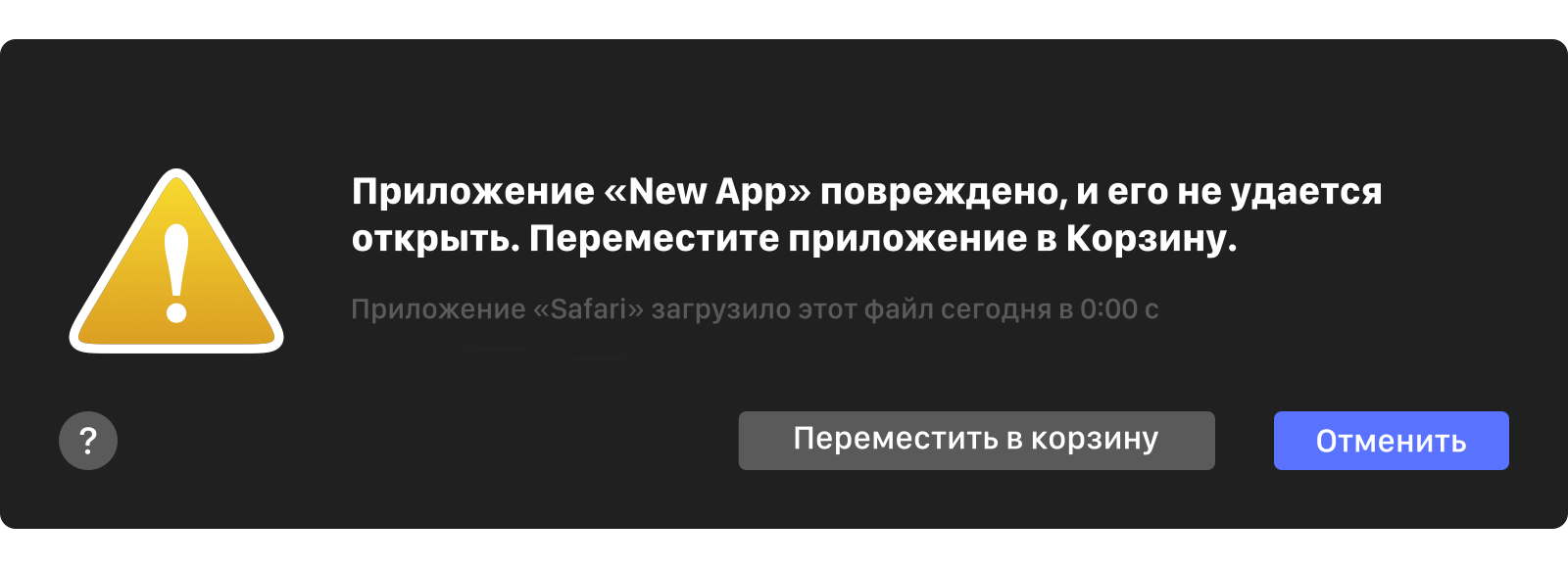
вариант 1
Данный вариант позволит обойти Карантин для конкретного приложения. Обратите внимание, что команда включает путь к приложению, или образу (.dmg).
Эту процедуру часто называют "декарантин" или "de-quarantine".
1. Запустите утилиту "Терминал".
Это стандартная утилита, которую не нужно устанавливать дополнительно. Терминал можно найти через Spotlight.
2. Используйте команду: sudo xattr -r -d com.apple.quarantine поставьте пробел и перетащите повреждённую программу или образ (.dmg) в окно Терминал. Команда допишется.
2.1 Или используйте команду: sudo xattr -r -c поставьте пробел и перетащите повреждённую программу или образ (.dmg) в окно Терминал. Команда допишется.
Обычно достаточно использовать только первую команду, но бывают ситуации, когда ее выполнение не помогает, в отличие от выполнения второй.
3. Нажмите Enter и введите пароль Администратора.
Пароль при вводе в Терминал не отображается, но вводится.
Если пароль не задан - создайте его.
4. Приступайте к запуску повреждённой программы.
Дождитесь завершения проверки и вы сможете её Открыть.
Время проверки может занимать до 30 минут.
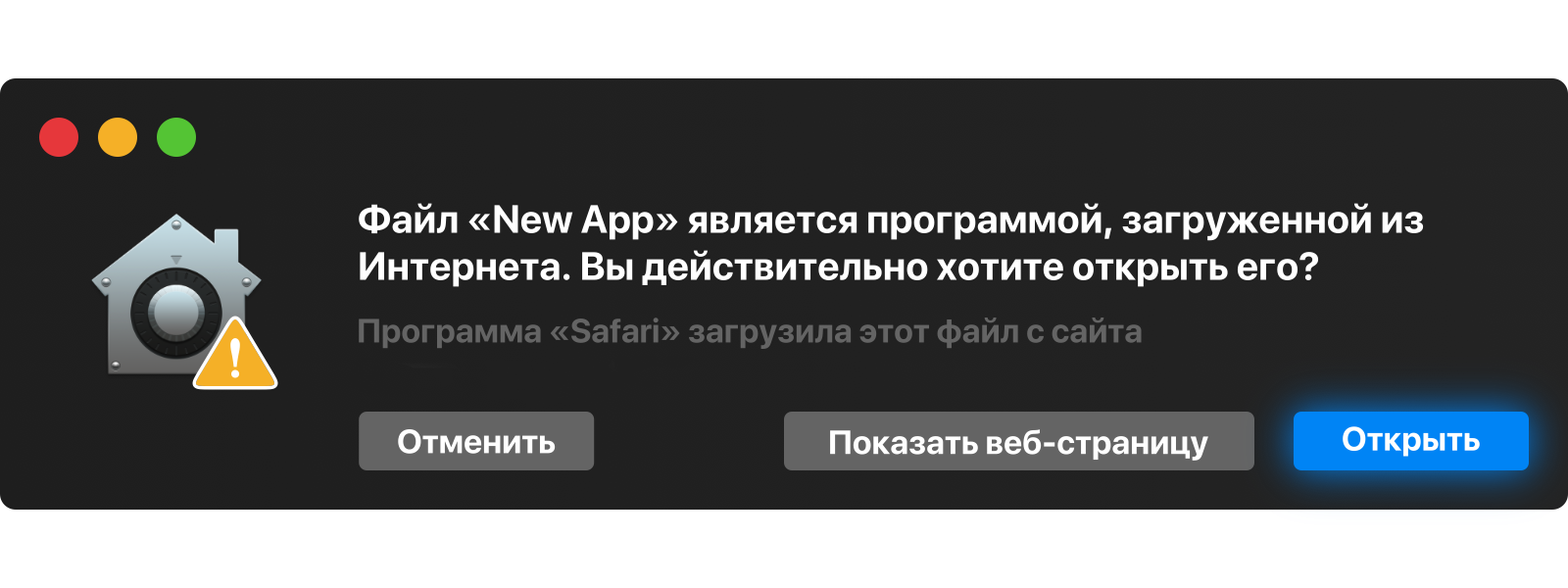 -вариант 2 -вариант 2
Данная команда позволит отключить Gatekeeper, т.е. восстановить настройки, разрешающие использование программ, загруженных из Любого источника в Системных настройках / Защита и безопасность.
1. Запустите утилиту "Терминал".
2. Используйте команду:
Для macOS 10.12 - 10.15.7: sudo spctl --master-disable
Для macOS 11 и новее: sudo spctl --global-disable
Перетаскивать в Терминал ничего не нужно. Для включения Gatekeeper, замените "disable" на "enable".
3. Нажмите Enter и введите пароль Администратора.
4. Приступайте к запуску повреждённой программы.-Подробнее про гейткипер можно прочитать тут или здесь и еще на вики https://en.wikipedia.org/wiki/Gatekeeper_(macOS)
Подробнее про расширенные атрибуты и про команду xattr можно прочитать:
https://en.wikipedia.org/wiki/Extended_file_attributes
https://www.real-world-systems.com/docs/xattr.1.html
https://ss64.com/osx/xattr.htmlв начало2. Если приложение загружено не из Mac App Store
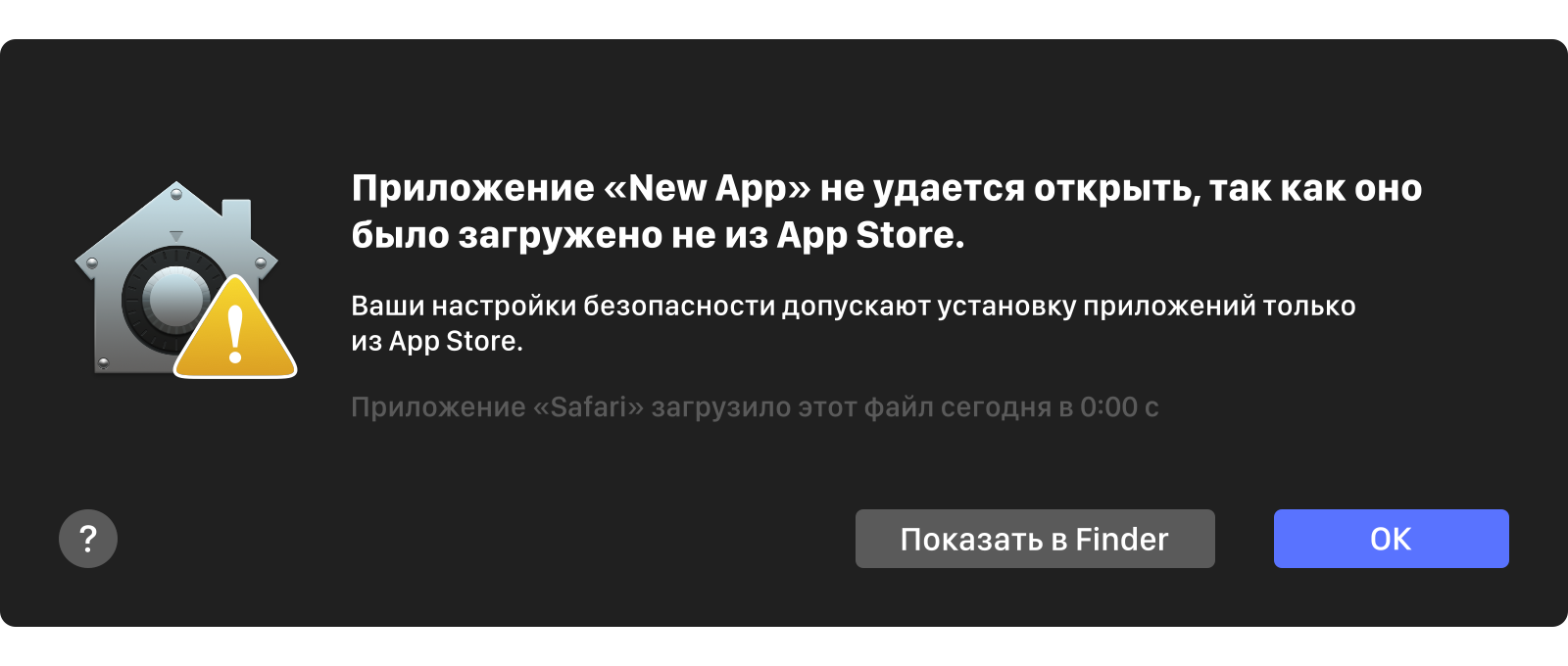
Если вы настроили на компьютере Mac разрешение на установку только программ из App Store и пытаетесь установить программу из другого места, Mac выдаст сообщение, что эта программа не из App Store.
Решение:
В меню "Системные настройки" щелкните "Защита и безопасность" и выберите "Основные".
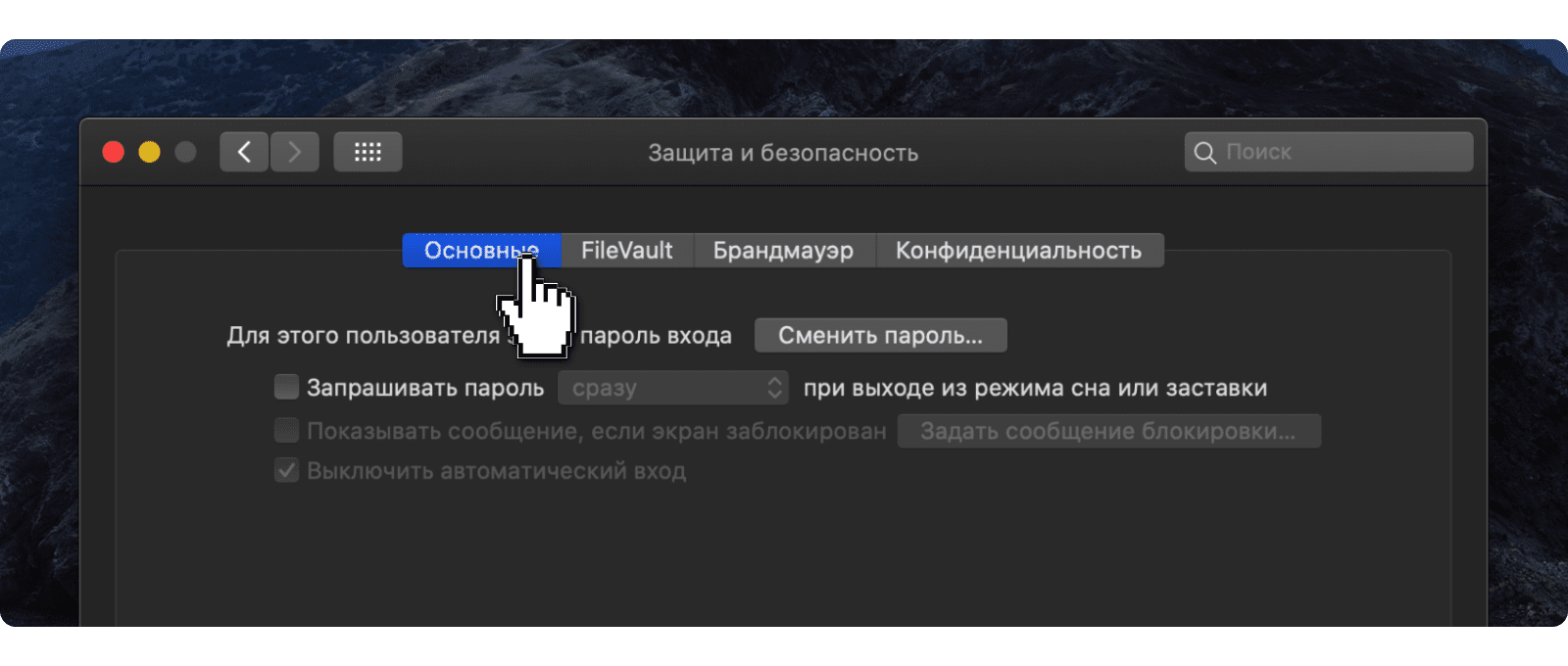
Щелкните значок замка в нижнем левом углу.
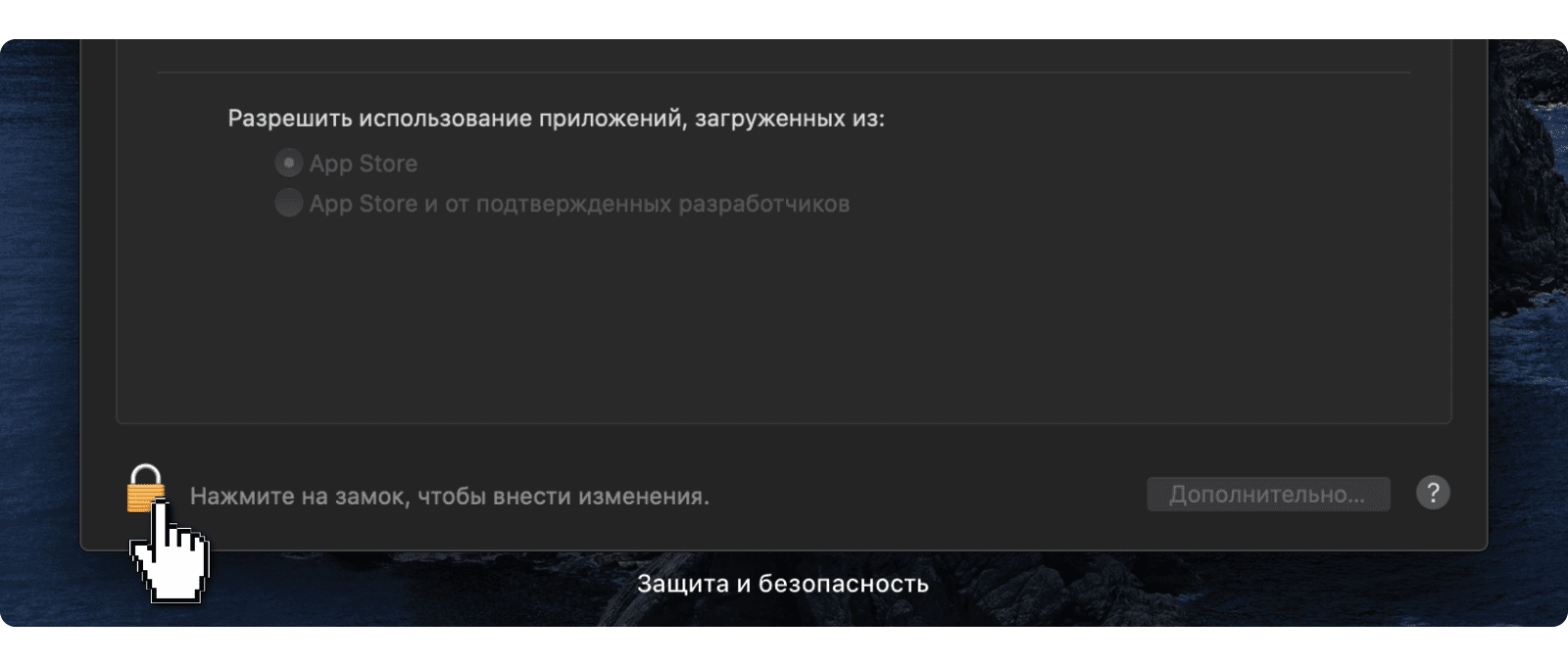
Введите пароль, чтобы внести изменения.
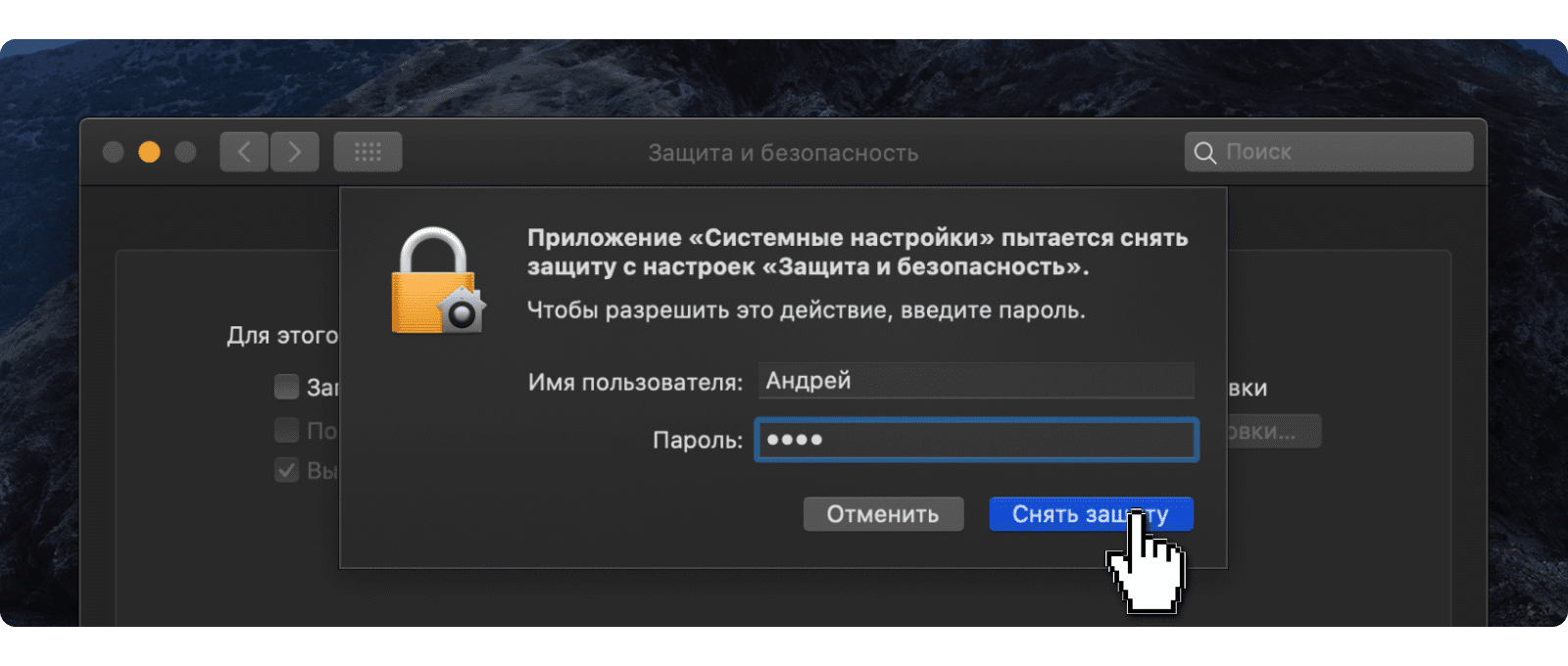
Разрешите использование программ, загруженных из: App Store и от подтверждённых разработчиков.
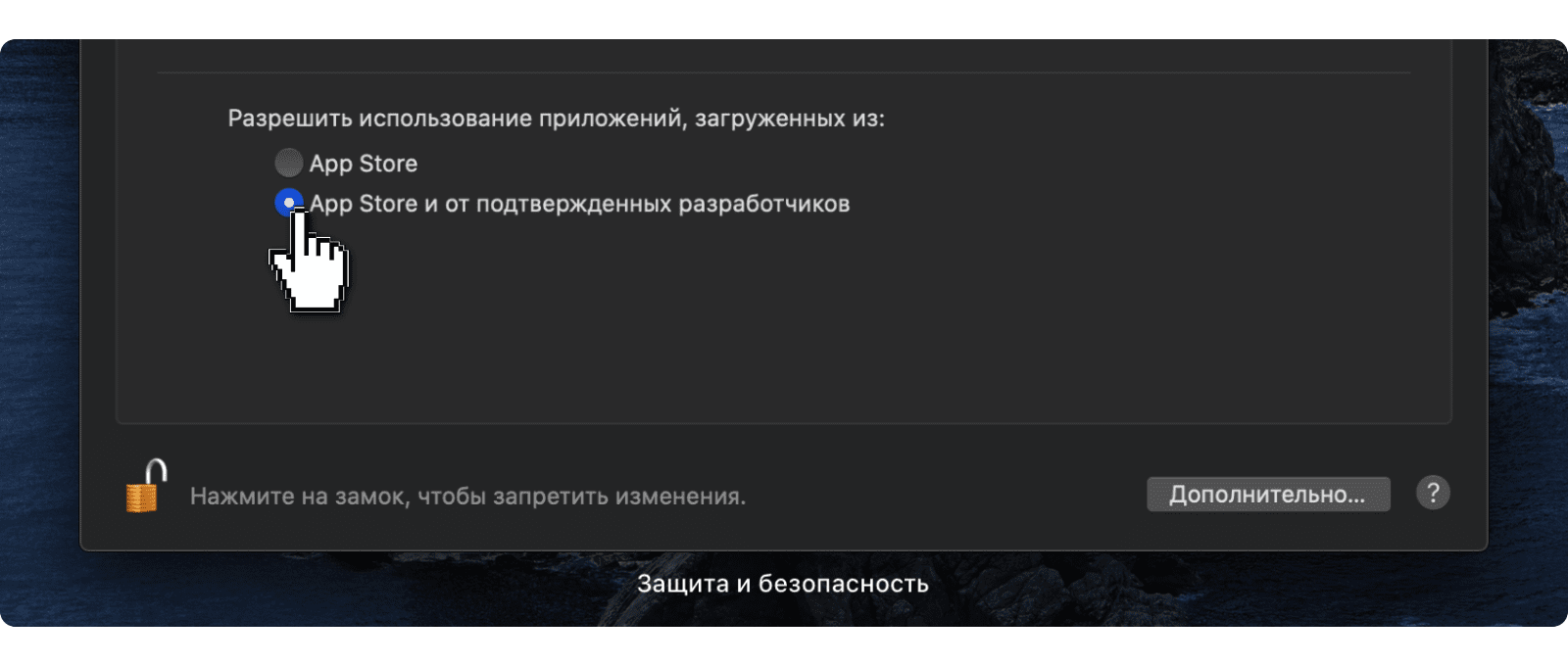 в начало3. Если приложение от неустановленного разработчика в начало3. Если приложение от неустановленного разработчика
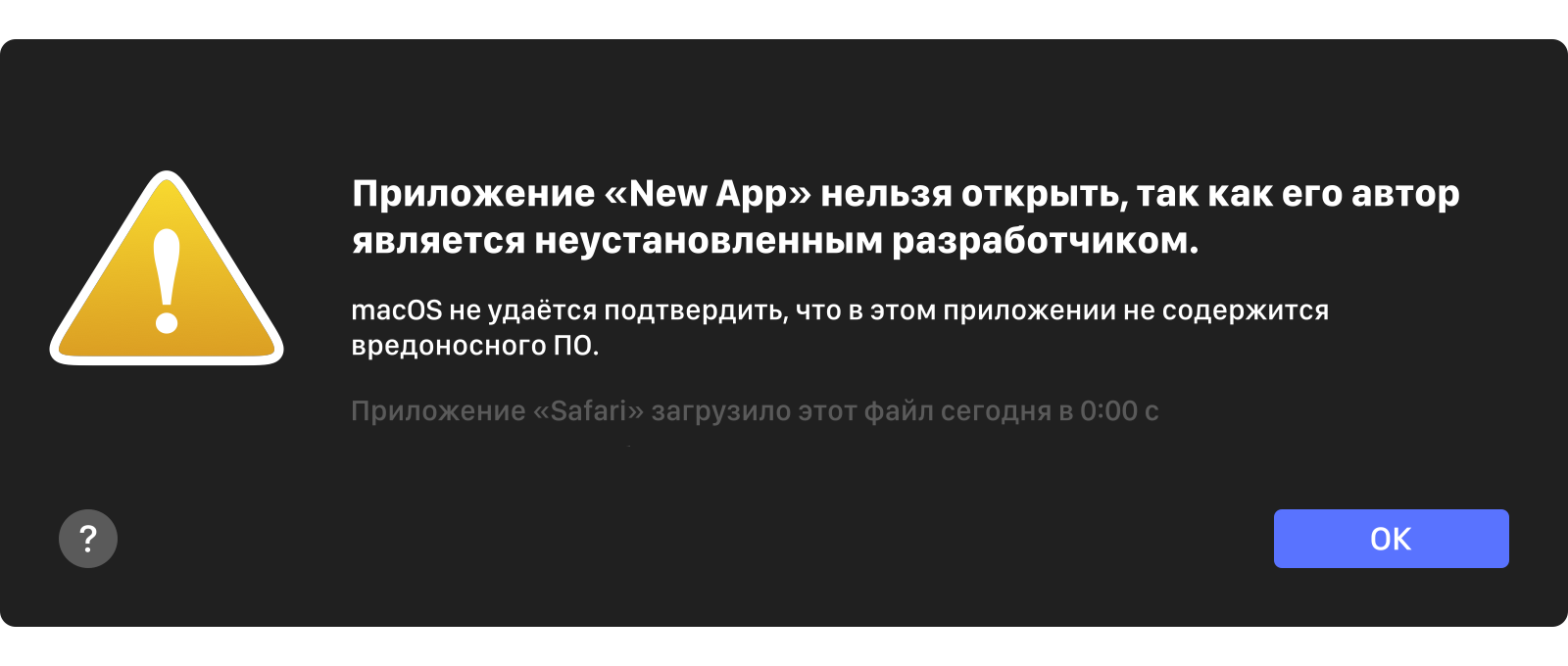
Если на компьютере Mac разрешена установка программ из App Store и от подтверждённых разработчиков, и вы пытаетесь установить программу, которая не зарегистрирована в компании Apple, также отобразится предупреждение.
Решение:
В Finder найдите программу, которую хотите открыть.
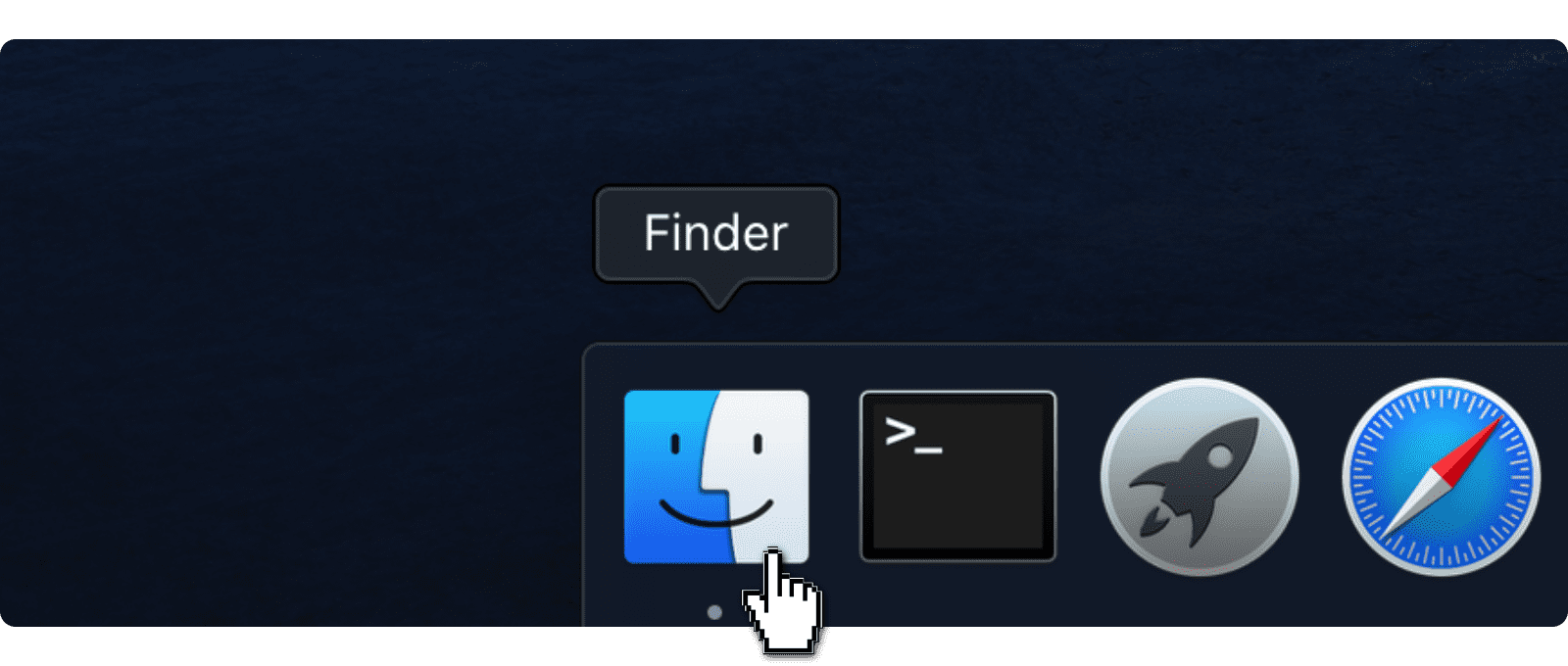
Удерживая клавишу Control (или Ctrl) ?, нажмите на значок программы, затем выберите "Открыть" в контекстном меню.
Или сначала откройте программу двойным кликом, в появившемся предупреждении нажмите "Ок", потом кликните по программе правой кнопкой мыши, затем выберите "Открыть" в контекстном меню.
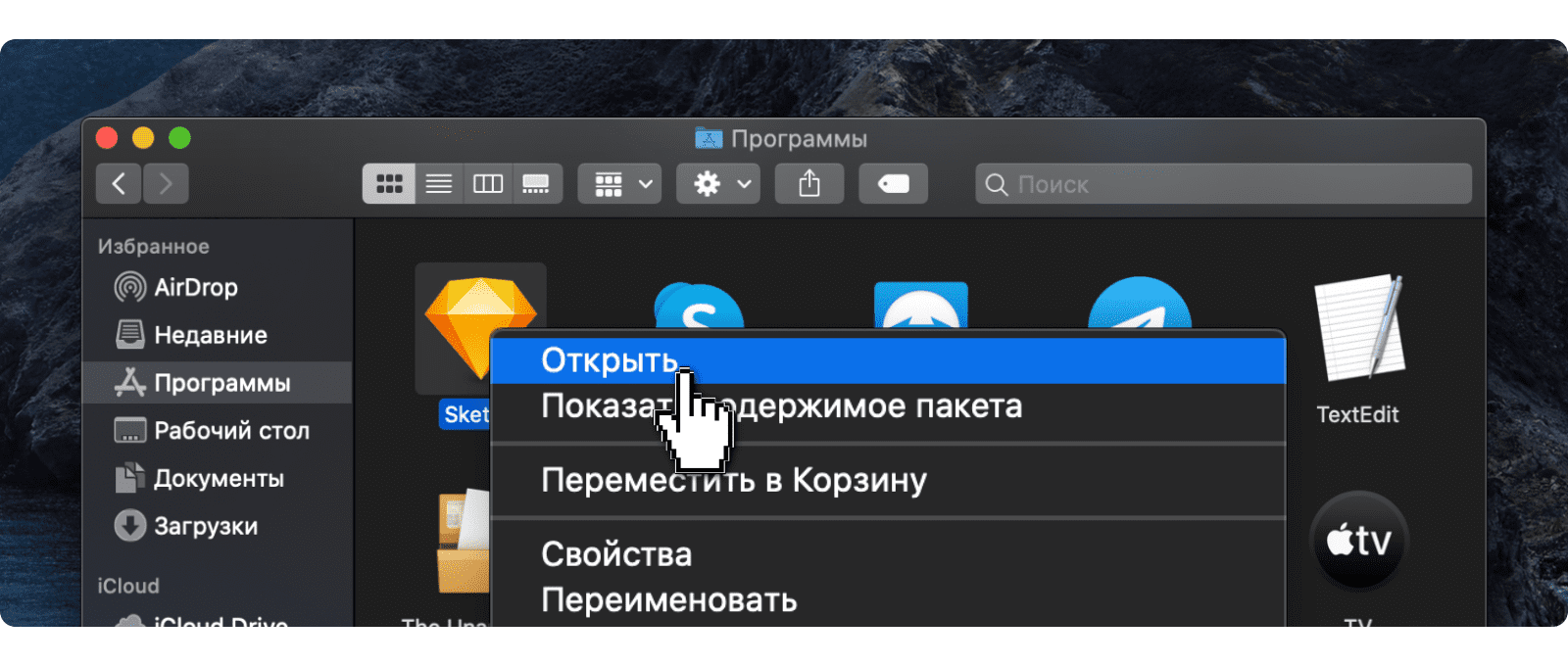
В диалоговом окне нажмите кнопку "Открыть".
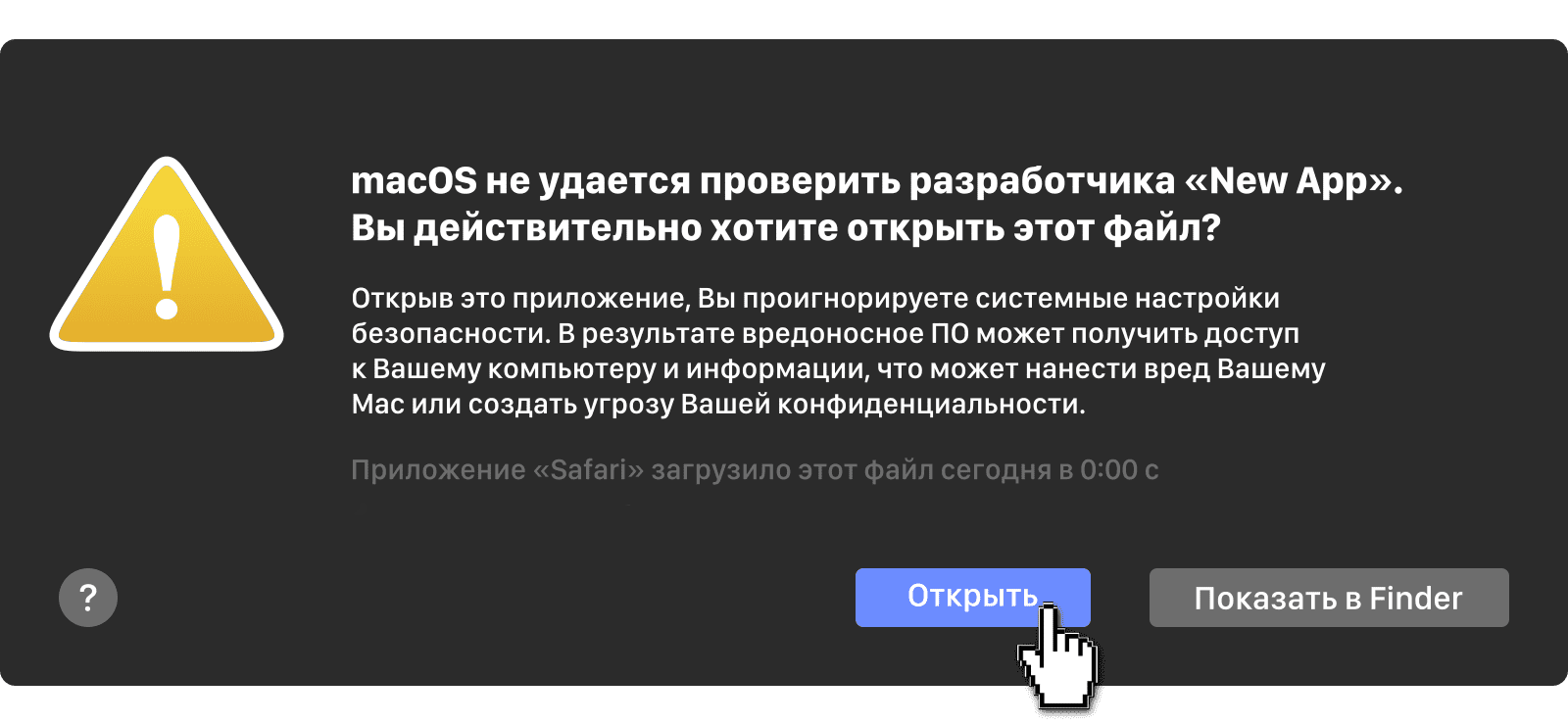
Программа сохраняется в списке исключений из настроек безопасности, и в дальнейшем ее можно будет запускать двойным нажатием (или из Launchpad), как любую зарегистрированную программу.
Данное решение можно применять и к следующей ошибке.
Если это не помогло, ознакомьтесь со статьей про отключение Gatekeeper и выполнение "декарантина".в начало4. Если программу не удаётся проверить на наличие вредоносного ПО
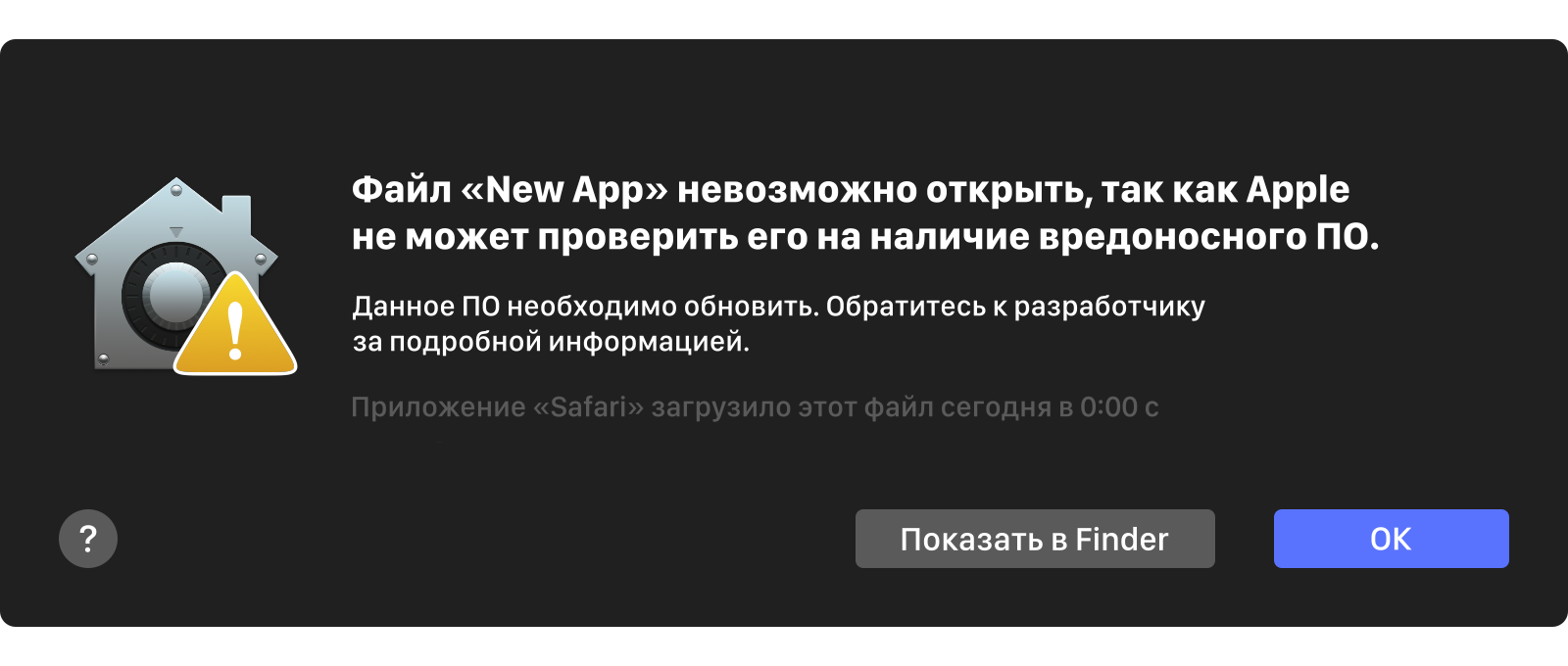
В связи с вводом обязательной процедуры нотаризации приложений в Apple, macOS Catalina не позволяет запускать непроверенное приложение, даже если оно подписано зарегистрированным разработчиком. Это приводит к невозможности запуска приложения.
Решение:
В меню "Системные настройки" щелкните "Защита и безопасность" и выберите "Основные".
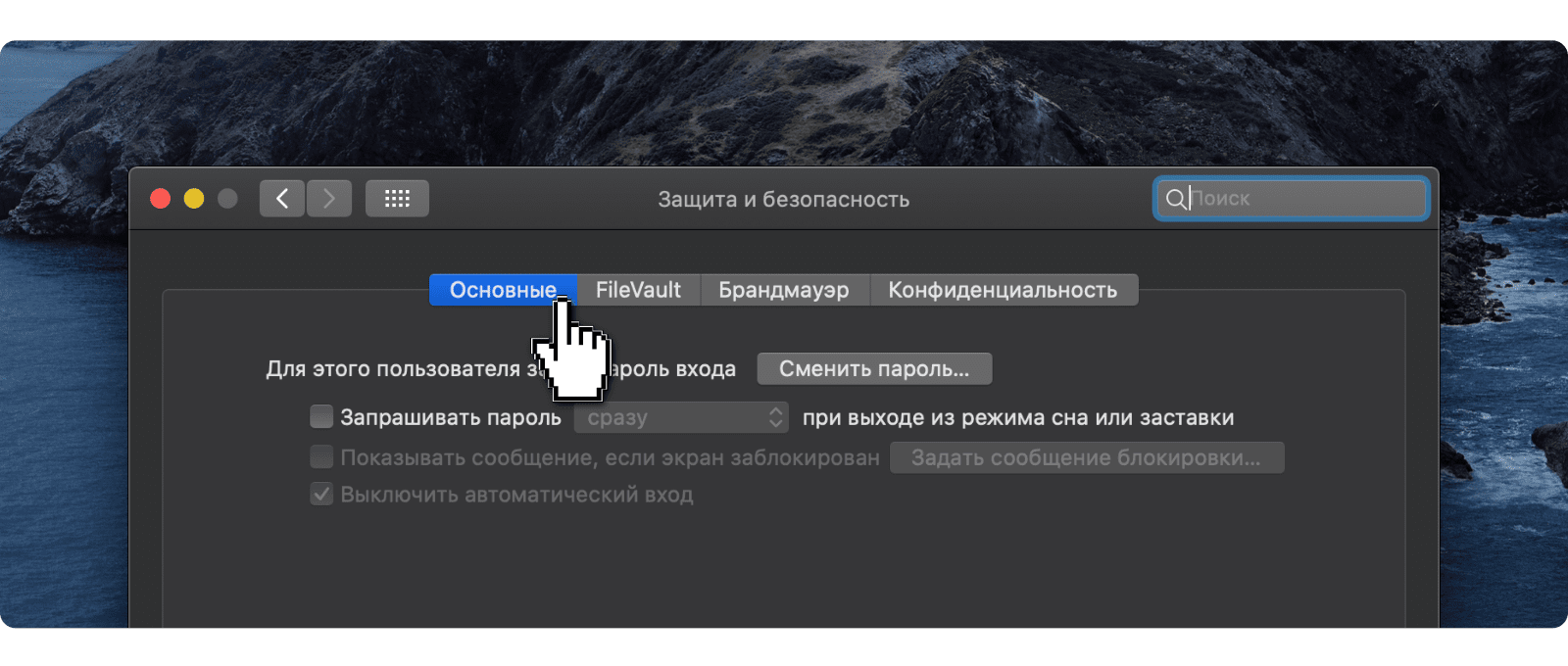
Нажмите "Подтвердить вход" чтобы запустить заблокированную программу.
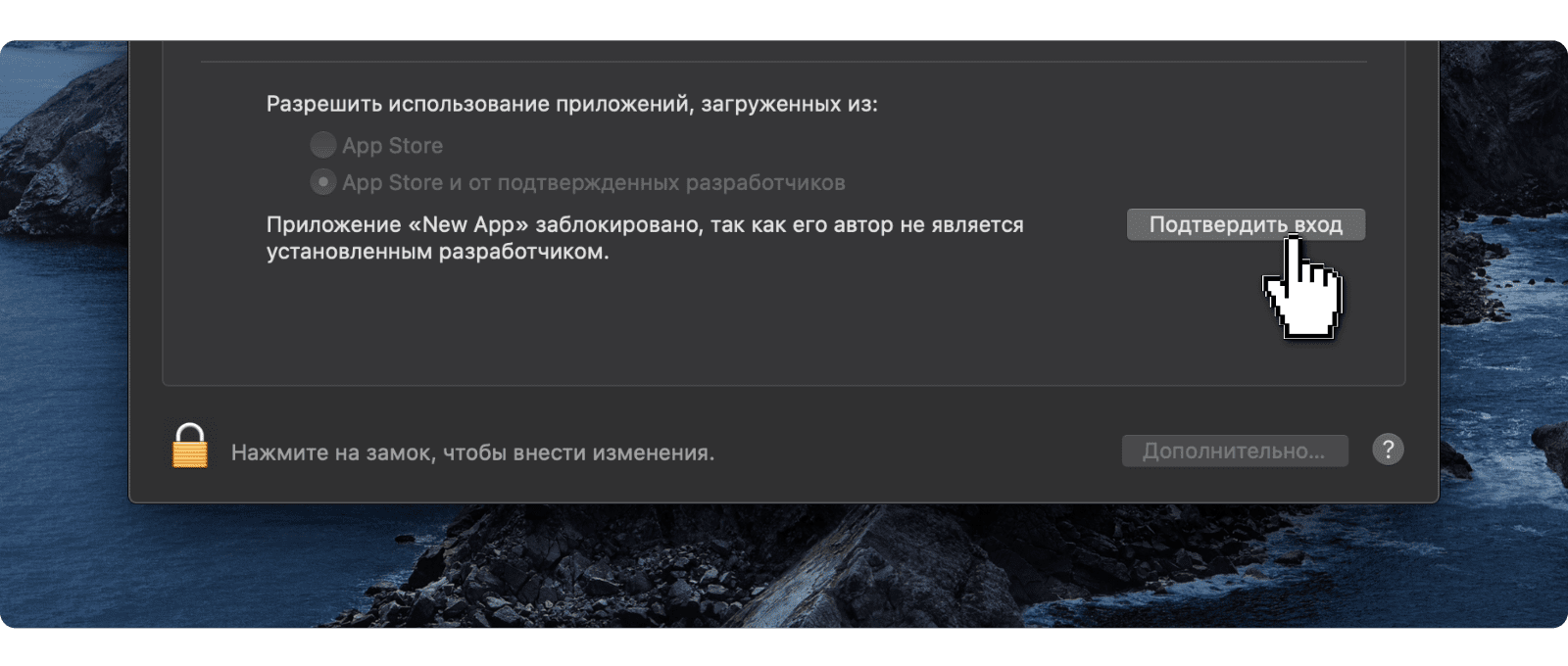
В диалоговом окне нажмите "Открыть".
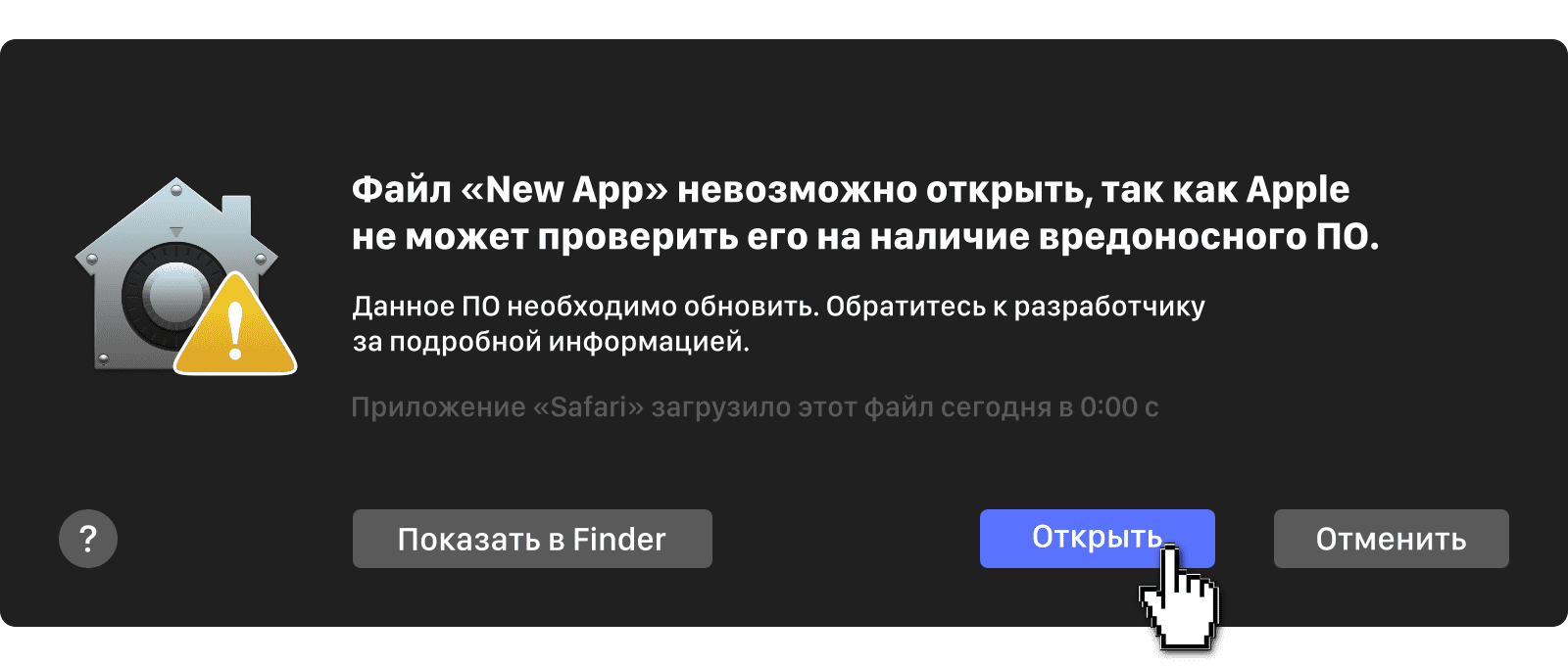
Программа сохраняется в списке исключений из настроек безопасности, и в дальнейшем ее можно будет запускать двойным нажатием (или из Launchpad), как любую зарегистрированную программу.
Данное решение можно применять и к предыдущей ошибке.в начало5. Если программа повреждена
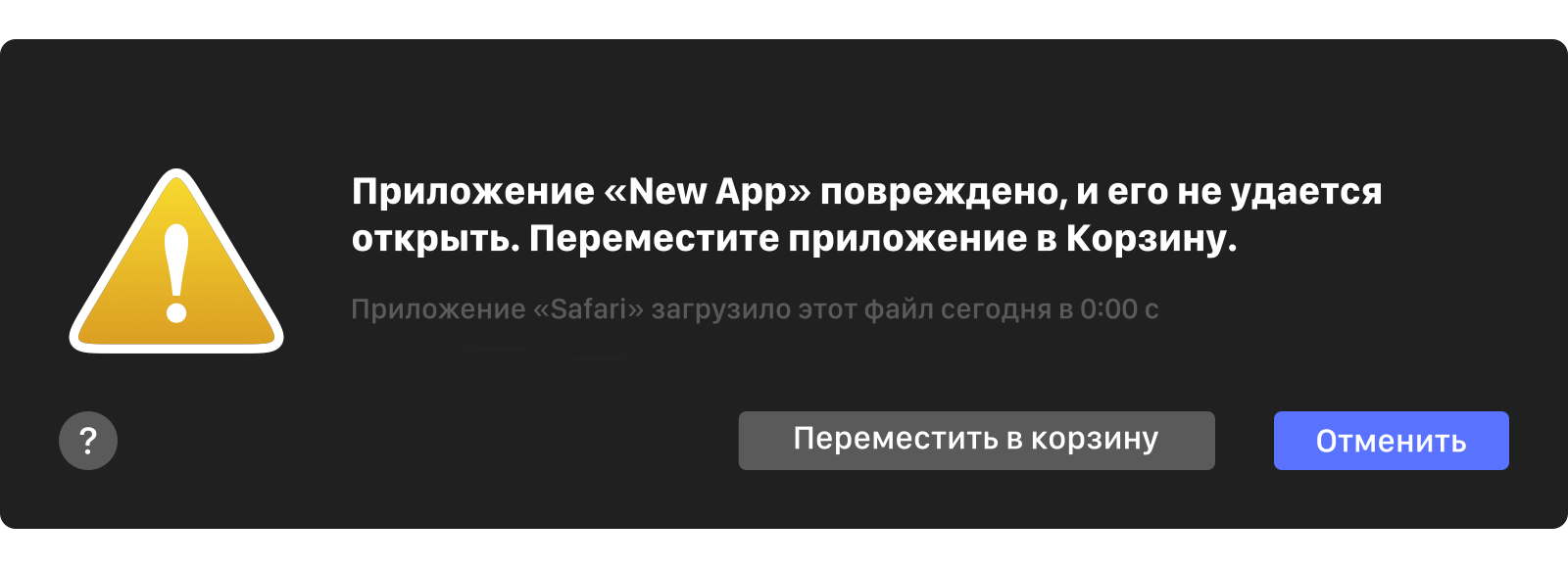
Если ОС macOS обнаруживает проблему в программе - например, наличие вредоносного содержимого или модификаций, внесенных после проверки, - вы получите уведомление при попытке открыть программу и запрос на перенос ее в корзину.
Как правило, под эту категорию попадают варезы - взломанные приложения. Запуск таких приложений невозможен без обхода функции Карантин, или отключения технологии Gatekeeper, которая обеспечивает запуск только доверенного ПО на компьютере Mac.в начало6. Если приложение сообщает об ошибке
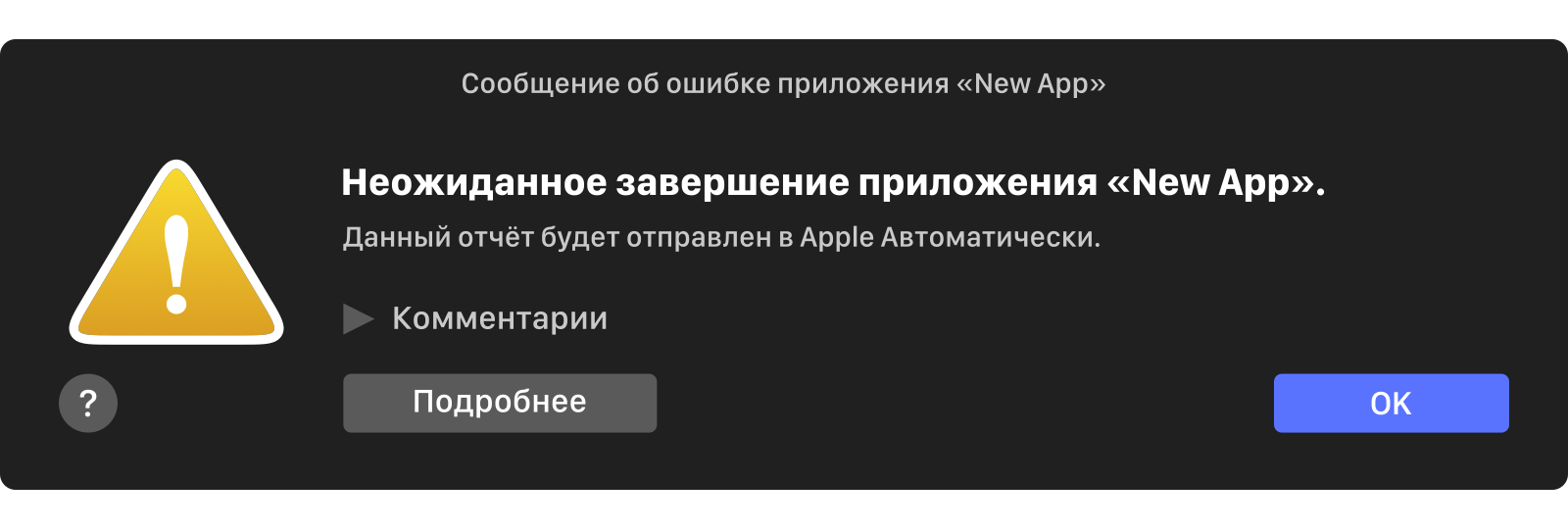
Если вы запускаете приложение, которое не имеет (или имеет отозванный) сертификат разработчика, система сообщит о неожиданном завершении этого приложения и автоматически отправит отчёт в компанию Apple.
Для запуска потребуется самостоятельно подписать приложениев начало7. Ошибка при установке приложений от Adobe
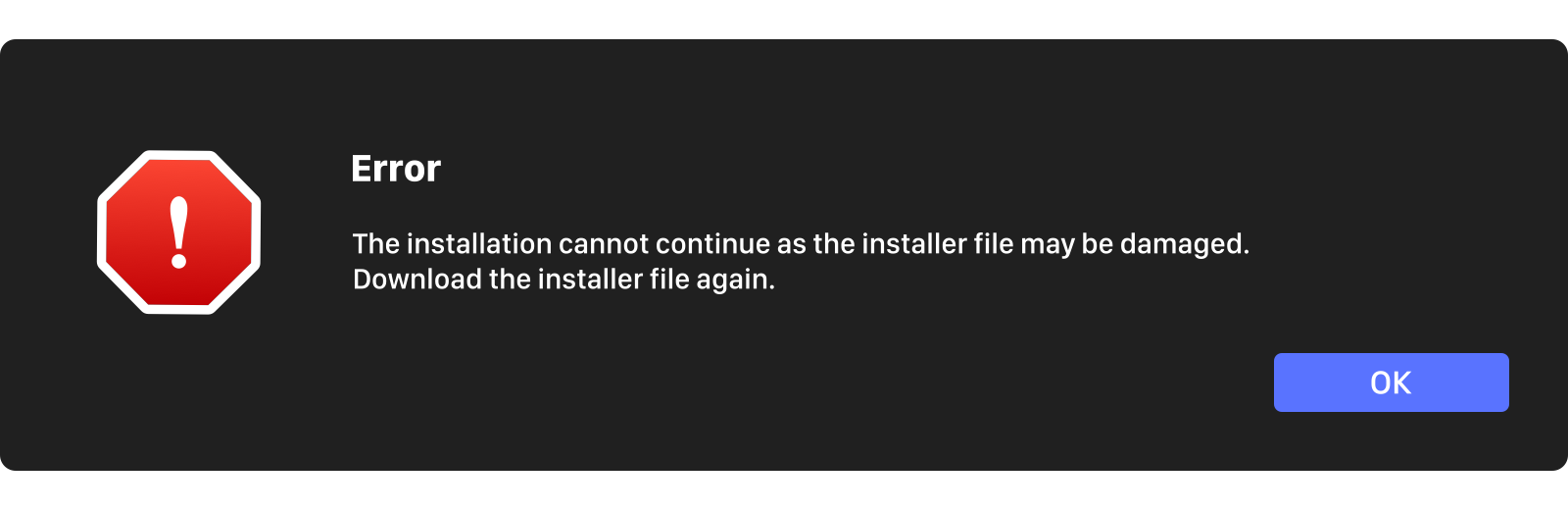
Данная ошибка возникает при установке приложений Creative Cloud, для которых используются локальные пакеты установки.
Решение:
Этот способ не работает на Mac с процессорами Apple Silicon для сборок Adobe 2021 от TNT Team.
Кликните правой кнопкой мыши по файлу Install и выберите в контекстном меню пункт "Показать содержимое пакета".
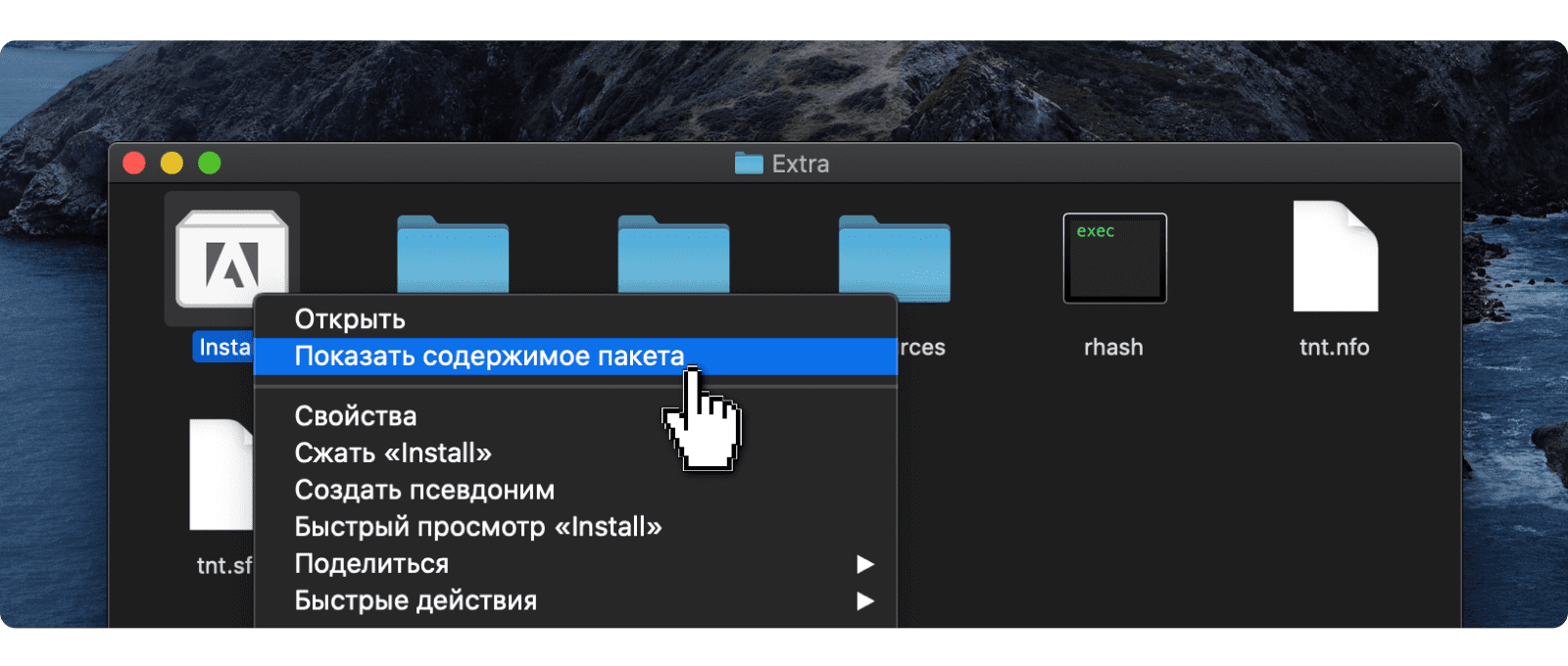
Следуйте: Contents > MacOS
Запустите исполняемый Unix-файл под названием Install.
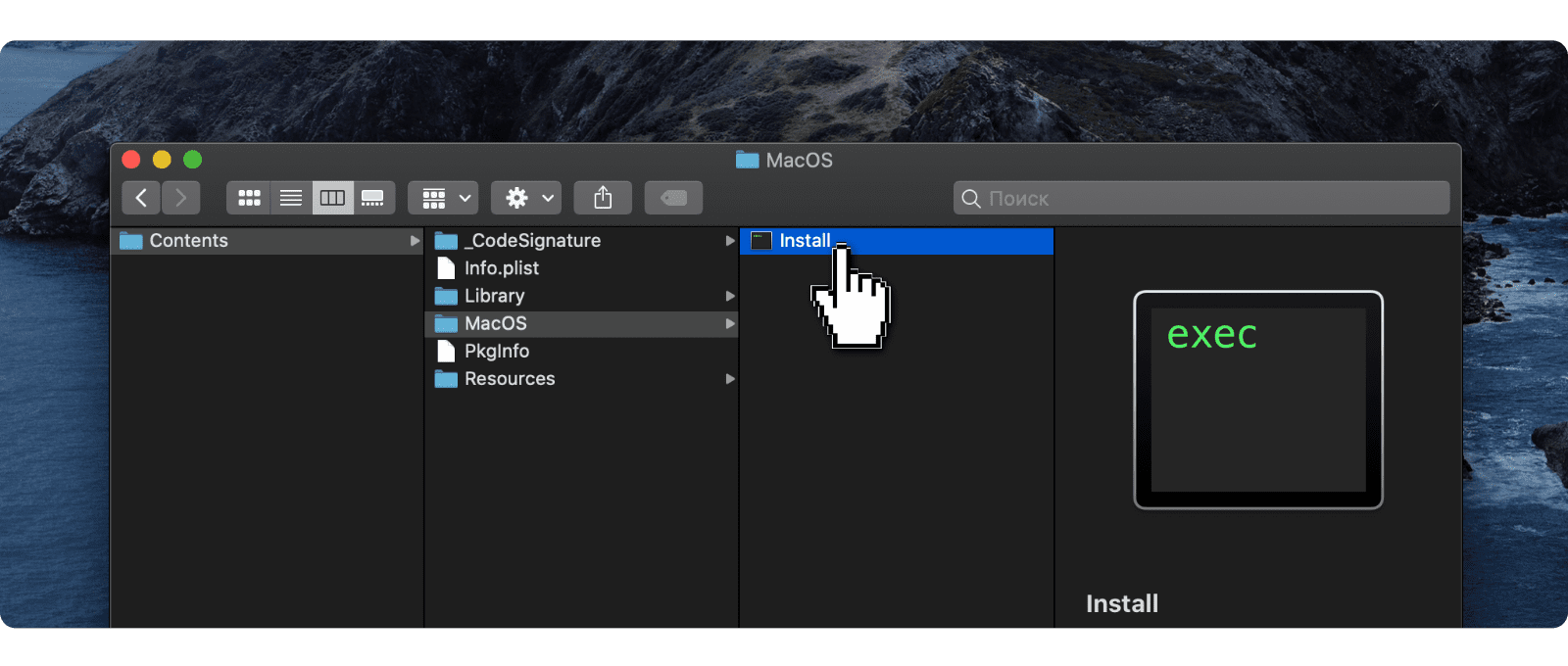
После этого откроется терминал и запустится программа установки. Введите пароль администратора чтобы разрешить установку.
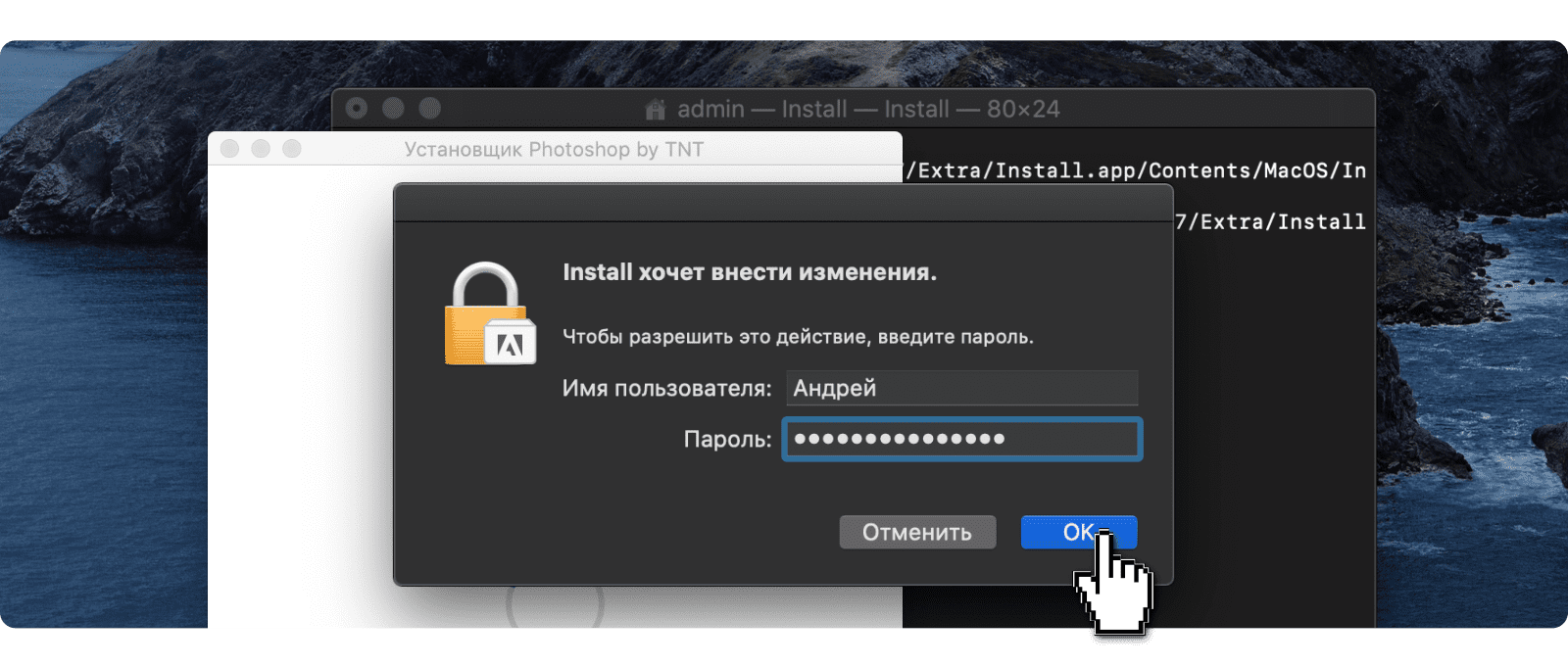
Вы можете выполнить установку в режиме пробной версии, использовать серийный номер или подтвердить свою подписку на Creative Cloud.в начало8. Ошибка при установке пакетов .pkg
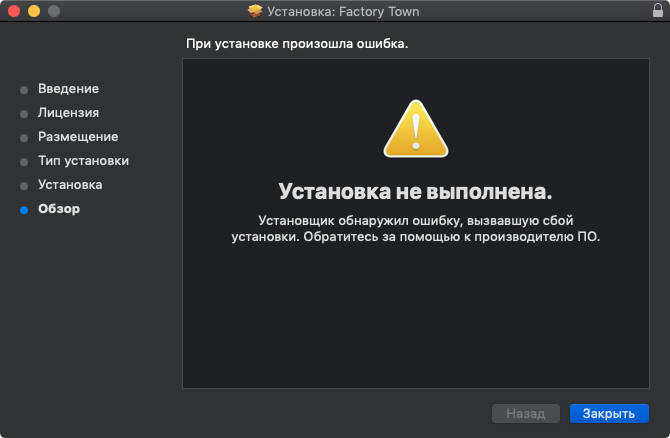
Установка не выполнена. Установщик обнаружил ошибку, вызвавшую сбой установки. Обратитесь за помощью к производителю ПО.
Данная ошибка чаще всего возникает при установке игр, скачанных из GOG в виде пакетов и чаще всего при установке очень больших по размеру игр. Обычно она возникает на последнем этапе установки и связана с тем, что скрипт postinstall, зашитый в установщик, имеет неправильные разрешения
Решение:
Вы можете попытаться самостоятельно извлечь файлы игры из .pkg установщика с помощью стандартной утилиты pkgutil или каких-либо архиваторов. Либо можете это сделать с помощью специальных программ, предназначенных для извлечения файлов из таких пакетов, например pkg2app или Pacifist.
Если проблема связана с установщиком игры из GOG, то самый простой способ - воспользоваться утилитой pkg2app, потому что она с открытым исходным кодом, бесплатна и весит пару мегабайт.
Просто запустите приложение pkg2app, настройте место куда будут распаковываться файлы из пакетов и перетащите проблемный .pkg файл на иконку pkg2app и дождитесь извлечения файловв начало9. Добавление цифровой подписи
Apple периодически выпускает патчи безопасности, в которых отзывает сертификаты (цифровые подписи) некоторых "специфических" разработчиков. Запуск приложений без сертификата приводит к сообщению об ошибке и неожиданному завершению этого приложения...
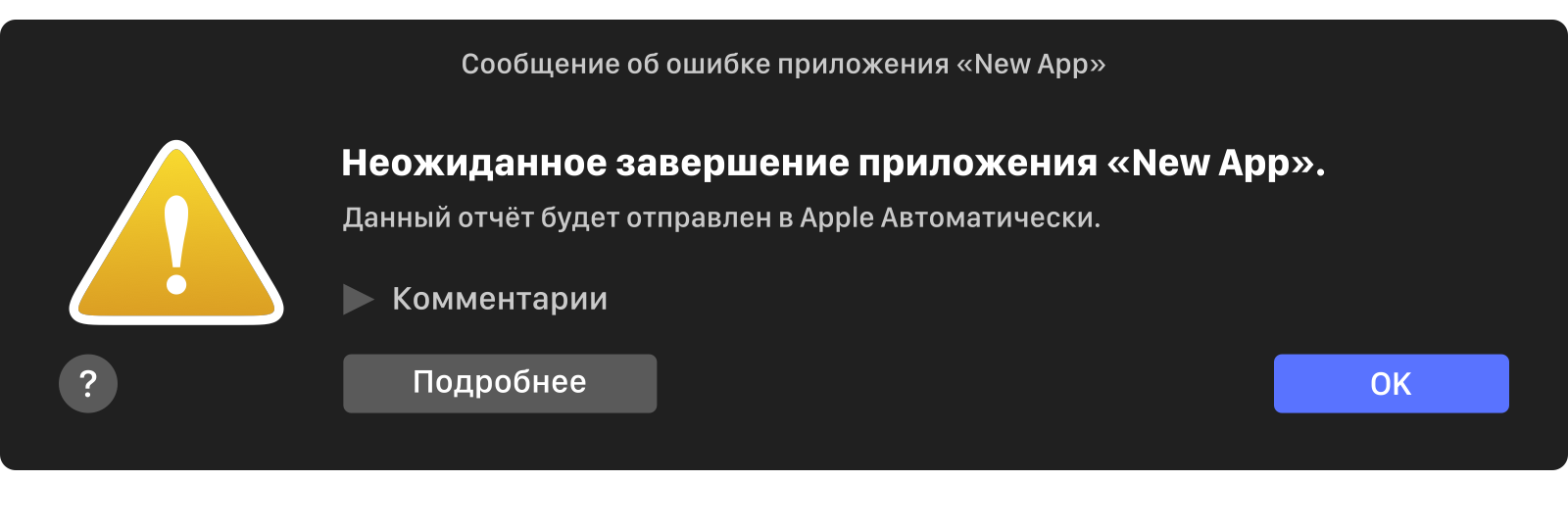
Для решения данной ошибки потребуется подписать приложение вручную или отключить SIP на вашем Mac.
Подписать приложение можно с помощью стандартной утилиты Терминал, используя команду: sudo codesign --force --deep --sign - /Applications/NewApp.app
Обратите внимание, что команда включает путь к приложению...т.е. после "sign -" необходимо поставить Пробел и перетащить приложение в окно Терминал.
Подписать исполняемый файл можно используя команду: sudo codesign --force --sign - /Applications/NewApp.app/Contents/MacOS/NewApp
Нажмите Enter и введите пароль администратора.
Пароль при вводе в Терминал не отображается, но вводится. После ввода пароля нажмите Enter.
Готово! Запустите приложение.-Подробнее про добавление цифровой подписи в macOS можно почитать:
https://developer.apple.com/library/archive/technot...2206/_index.html
https://wiki.lazarus.freepascal.org/Code_Signing_for_macOSв начало10. Оключить SIP
В 2015 году компания Apple внедрила в OS X El Capitan (10.11) новый механизм защиты пользовательских данных от вредоносного ПО, получивший название System Integrity Protection (также известная как SIP или rootless).
Зачем отключать SIP
Например, Вы хотите понизить версию iTunes после очередного обновления или попросту удалить одну из программ Apple: Safari, iTunes, Photo..., но все это предустановленные приложения и удалить их вы не сможете. Но если отключить SIP, то такая возможность у вас появится.
Так же, некоторые "пролеченные" приложения требуют отключения SIP для полноценной работы всех функций из-за особенностей реализации активации.
ПРИМЕЧАНИЕ
К сожалению, с выходом macOS 11 Big Sur, Apple пересмотрела принципы безопасности своей операционной системы. Теперь пользователи не имеют прав на изменение папки «Система», доступно только чтение, отключение SIP ничего не меняет. Также, она переместила все свои предустановленные приложения в данную папку, кроме браузера Safari.
Инструкция (отключение SIP)
Отключить SIP из самой macOS невозможно, иначе теряется весь смысл защиты. Поэтому потребуется загрузиться в режим Восстановления (Recovery mode) и выполнить определенные команды в терминале.
1. Запустите Мак в режиме восстановления macOS.
Intel: Перезагрузите компьютер. Как только экран почернеет, нажмите и удерживайте клавиши Cmd + R до появления на экране логотипа Apple. По завершению загрузки вы попадёте в режим восстановления.
Apple Silicon: Удерживайте кнопку питания выключенного Мак (секунд 10). Затем перейдите в "Options". Возможно, потребуется пароль администратора.
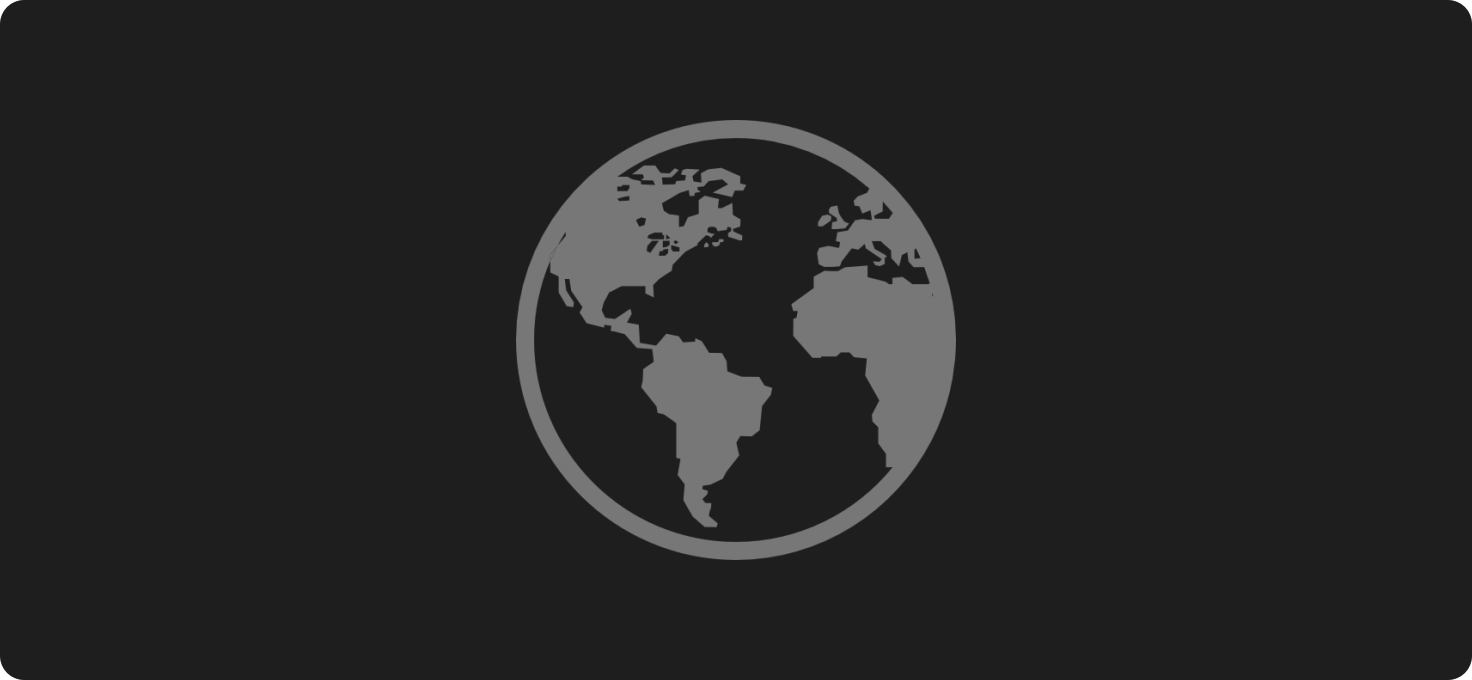
Если у вас просто загрузилась macOS, вероятно вы слишком поздно зажали комбинацию клавиш, либо слишком рано их отпустили. Перезагрузите компьютер и повторите попытку.
2. Запустите Terminal из меню Utilities:
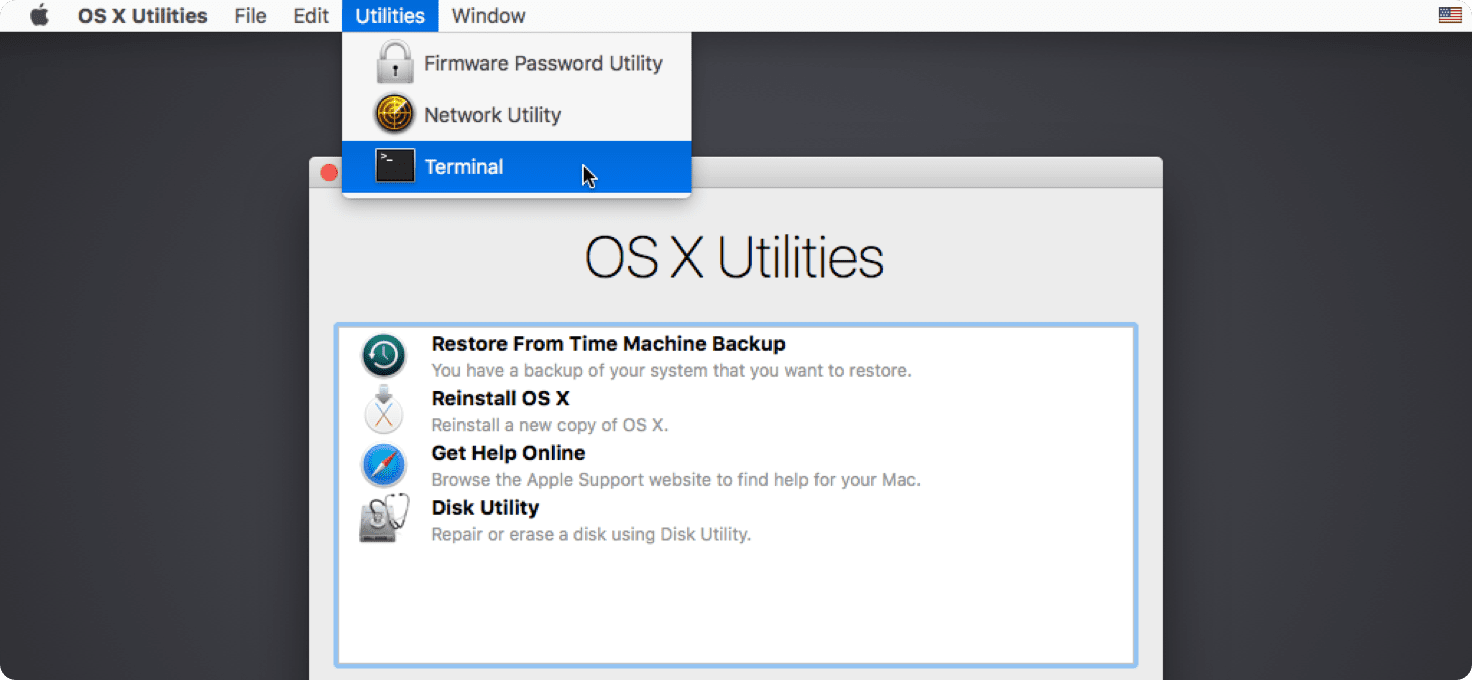
3. Выполните команду csrutil disable и нажмите Enter.
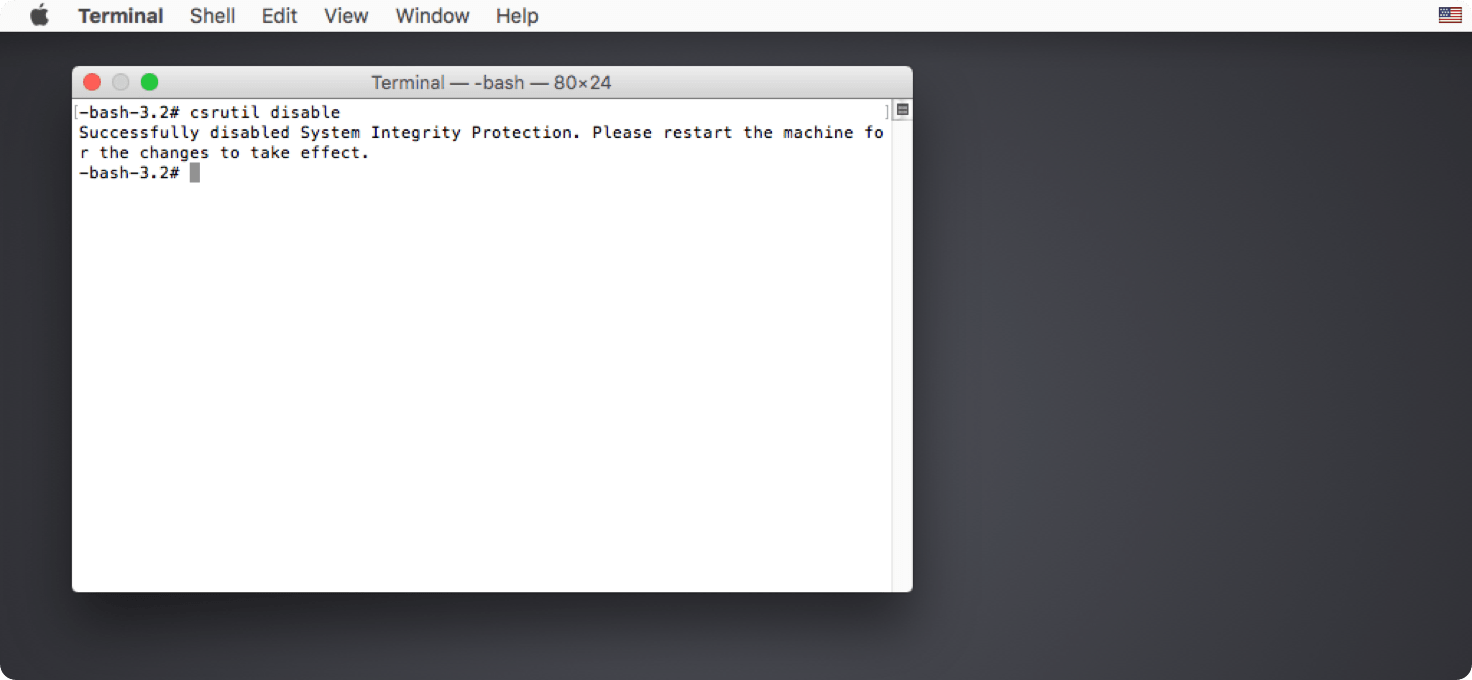
Добавим, что не каждое пропатченное приложение требует полного отключения SIP.
Команда csrutil enable --without fs отключит его только только для файловой системы, не затрагивая Kernel Extensions и не вмешиваясь в работу NVRAM.
4. Перезагрузите Mac.
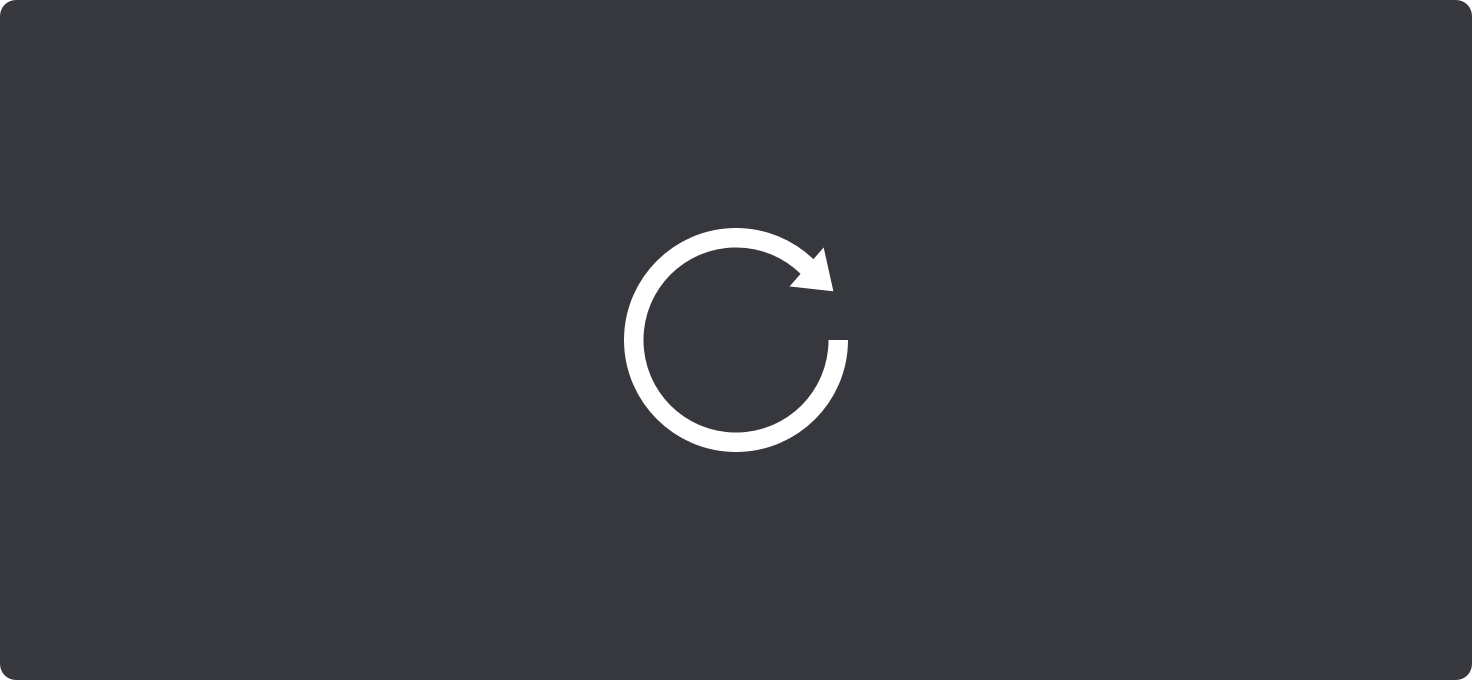
Иногда отключение SIP может привести к цикличной загрузке Mac в режим Recovery вместо обычного режима. Чтобы устранить эту проблему, при последующей перезагрузке удерживайте на клавиатуре клавишу ?Option (Alt) для загрузки в режим выбора дисков. Далее выберите диск с системой и кликните по нем мышкой или нажмите Enter.
Дополнительно
Совсем не обязательно отключать SIP навсегда. Провернув необходимые махинации (запустив нужное приложение), вы можете перейти в Режим восстановления (повторно) и включить защиту Мак командой csrutil enable
Для проверки статуса SIP используйте команду csrutil status
Терминал отобразит: включена (enabled) или отключена (disabled).
Доступно в обычном режиме, и в режиме восстановления.-Подробнее про SIP можно прочитать:
https://en.wikipedia.org/wiki/System_Integrity_Protection
https://support.apple.com/ru-ru/HT204899
https://developer.apple.com/library/archive/documen...ntroduction.htmlв начало-11. Установка программы из архива
Распакуйте архив и перетащите иконку приложения в "программы". Изучите архив на наличе дополнительных инструкций в текстовых файлах.
Не обновляйте программу, с высокой вероятность слетит "лицензия".в начало-12. Если возникли проблемы с установкой продуктов Adobe
Подробности в этой теме: Как установить приложения Adobe и не сойти с ума
см. Adobe Toolkitв начало
|
|
|
|
ink
|
Караул!
не могу прописать 2024 Кварк (отсюда) в мак мини.
Если есть добрые люди, сошлитесь на инструкцию для дебила, который начинал с кварка 3/32, но так и не стал осмысленным пользователем, слова вроде гейген и лайсенс меня все ещё пугают.
|
|
|
|
Athena
|
Элементарно Ватсон!
1. Открываем QX2024_57226_Mac_Installer.dmg и перетаскиваем иконку приложения в "Программы".
2. Запускаем программу выбираем пробную лицензию. Закрываем программу.
3. Вырубаем интернет, запускаем программу. Открываем cr-quark.dmg запускаем KG
4. В программе выбираем Активизировать:
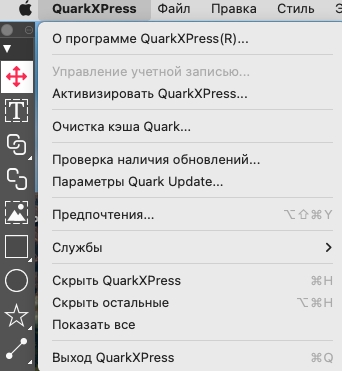
и выбираем Другие варианты
В KG генерируем, копируем код и вставляем в поле лицензионный код.
Нажимаем кнопку создать сертификат, сертификат копируем и вставляем в KG в поле Act Cert и нажимаем кнопку Activate, получаем Lic Cert и вставялем его в поле Вставьте ключ лицензии и нажимаем Активизировать.
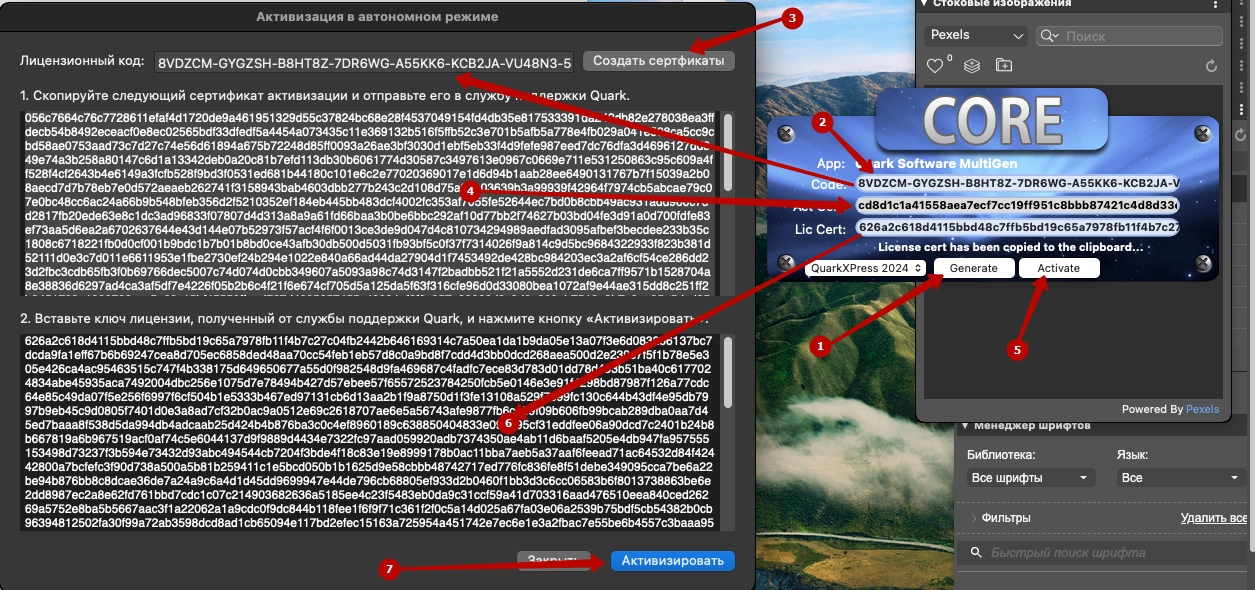
Программу после активации не обновляем!
Блокируем программе доступ в интернет, например через Little Snitch.
|
|
|
|
Гость
|
Спасите-памагиие! В autocad 2023 не понимаю, где и как найти keygen.
Помогите, пожалуйста.
|
|
|
|



