|
|
|
admin
|
Стирание данных с компьютера Mac с процессором Intel с помощью приложения «Дисковая утилита»
Как стереть (отформатировать) встроенный загрузочный диск компьютера Mac с процессором Intel.
Первым этапом вам надо:
- создать резервную копию своих данных
- выйти из iTunes
- выйти из iCloud
- выйдите из iMessage
- необязательно: разорвите пару со всеми Bluetooth-устройствами, которые вы оставляете себе
(Если для компьютера Mac создана пара с Bluetooth-клавиатурой, мышью, трекпадом или другим устройством, которое вы планируете оставить себе, можно разорвать пару. Этот необязательный шаг предотвращает случайный ввод, когда компьютер Mac и устройство принадлежат разным людям, но находятся так близко, что могут установить связь по Bluetooth. Если вы выполните эти действия на компьютере Mac, у которого нет встроенной клавиатуры или трекпада, для выполнения оставшихся этапов потребуется подключить к нему USB-клавиатуру и мышь.
Чтобы разорвать пару с устройством Bluetooth, выберите меню Apple ? > «Системные настройки» и щелкните Bluetooth. Наведите указатель на устройство, с которым требуется разорвать пару, затем нажмите кнопку удаления (x) рядом с именем этого устройства.)
-
cброс содержимого памяти NVRAM и выключение
Инструкции в этой статье применимы только к компьютерам Mac с процессором Intel. Они неприменимы для компьютеров Mac с процессором Apple, эти действия не требуется выполнять на таких компьютерах.
Память NVRAM (энергонезависимое ОЗУ) — это микросхема памяти небольшого объема, в которой на компьютере Mac хранятся определенные настройки для быстрого доступа. В памяти PRAM хранится аналогичная информация, и порядок сброса параметров NVRAM и PRAM одинаков.
В памяти NVRAM могут храниться такие данные, как громкость звука, разрешение дисплея, текущий загрузочный том, часовой пояс и сведения о последней фатальной ошибке ядра. Перечень настроек, хранящихся в памяти NVRAM, зависит от самого компьютера Mac и подключенных к нему устройств.
При возникновении проблем с этими и другими настройками может помочь сброс параметров памяти NVRAM. К таким проблемам относятся, например, запуск компьютера Mac с загрузочного диска, отличного от указанного в настройках, либо кратковременное появление вопросительного знака при запуске Mac.
Сброс параметров памяти NVRAM
Выключите компьютер Mac, затем включите его, сразу после включения нажав и удерживая следующие четыре клавиши одновременно: Option, Command, P и R. Примерно через 20 секунд, в течение которых может показаться, что компьютер Mac перезапустился, клавиши можно отпустить.
- На компьютерах Mac, которые воспроизводят звуковой сигнал запуска, клавиши можно отпустить после второго звукового сигнала.
- На компьютерах Mac с чипом Apple T2 Security Chip клавиши можно отпустить, когда логотип Apple появится и исчезнет во второй раз.
Компьютеры с процессором Apple T2 Security Chip
Компьютеры с процессором Apple T2 Security Chip
Процессором Apple T2 Security Chip оснащены следующие модели компьютеров Mac:
iMac (с дисплеем Retina 5K, 27 дюймов, 2020 г.)
iMac Pro
Mac Pro (2019 г.)
Mac Pro (стоечная модель, 2019 г.)
Mac mini (2018 г.)
MacBook Air (с дисплеем Retina, 13 дюймов, 2020 г.)
MacBook Air (с дисплеем Retina, 13 дюймов, 2019 г.)
MacBook Air (с дисплеем Retina, 13 дюймов, 2018 г.)
MacBook Pro (13 дюймов, 2020 г., два порта Thunderbolt 3)
MacBook Pro (13 дюймов, 2020 г., четыре порта Thunderbolt 3)
MacBook Pro (16 дюймов, 2019 г.)
MacBook Pro (13 дюймов, 2019 г., два порта Thunderbolt 3)
MacBook Pro (15 дюймов, 2019 г.)
MacBook Pro (13 дюймов, 2019 г., четыре порта Thunderbolt 3)
MacBook Pro (15 дюймов, 2018 г.)
MacBook Pro (13 дюймов, 2018 г., четыре порта Thunderbolt 3)
Если на компьютере Mac установлен пароль прошивки, это сочетание клавиш игнорируется или вызывает запуск компьютера Mac с раздела восстановления macOS. Чтобы сбросить параметры памяти NVRAM, сначала отключите пароль прошивки.
Отключение пароля прошивки
Как отключить пароль прошивки
Выполните запуск из раздела восстановления macOS. Во время запуска вам будет предложено ввести пароль прошивки.
Когда откроется окно утилит, нажмите «Утилиты» в панели меню, затем выберите пункт «Утилита безопасной загрузки» или «Утилита пароля прошивки».
Щелкните «Выключить пароль прошивки».
Введите пароль прошивки еще раз, когда будет предложено.
Закройте утилиту и перейдите в меню Apple ? > «Перезагрузить».
По завершении запуска Mac откройте «Системные настройки» и настройте сброшенные параметры, такие как громкость звука, разрешение дисплея, выбранный загрузочный диск или часовой пояс.
-1. Запустите компьютер Mac из раздела восстановления macOS: нажмите кнопку питания, затем сразу нажмите и удерживайте клавиши Command (?) и R, пока не появится логотип Apple или другое изображение.
2. Если потребуется, выберите пользователя, пароль которого вы знаете, а затем введите его пароль администратора.
3. В окне утилит выберите «Дисковая утилита» и нажмите «Продолжить».
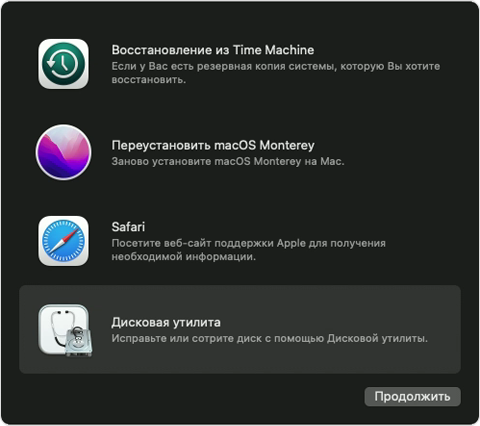
4. Выберите том Macintosh HD в боковом меню приложения «Дисковая утилита». Не видите том Macintosh HD?
5. Нажмите кнопку «Стереть» на панели инструментов, затем введите запрашиваемые данные:
- Имя: Macintosh HD
- Формат: APFS или Mac OS Extended (журналируемый) в соответствии с рекомендациями приложения «Дисковая утилита»
6. Нажмите кнопку «Стереть». Если вы видите кнопку «Стереть группу томов», нажмите ее.
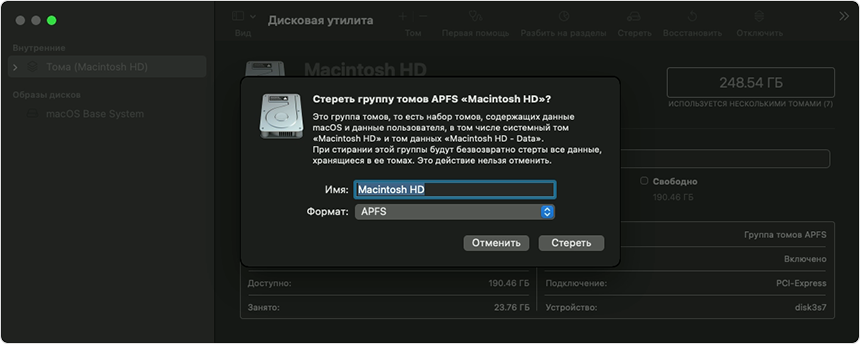
7. Если потребуется, введите свой идентификатор Apple ID. Узнайте, что делать, если вы забыли свой идентификатор Apple ID.
8. По завершении стирания выберите все остальные внутренние тома в боковом меню и удалите каждый из них с помощью кнопки удаления (–) на панели инструментов.
9. На этом этапе игнорируйте любые внутренние тома с названием Macintosh HD или Macintosh HD — Data, а также тома, указанные в разделах «Внешние» и «Образы дисков» в боковом меню.
10. Выйдите из приложения «Дисковая утилита» для возврата к окну утилит.
Если требуется выполнить запуск с только что стертого диска, выберите «Переустановить macOS» в окне утилит, затем нажмите «Продолжить» и следуйте инструкциям на экране, чтобы переустановить macOS.-Стирание данных с компьютера Mac с чипом Apple с помощью приложения «Дисковая утилита»
Стирание данных с компьютера Mac с помощью приложения «Дисковая утилита»
1.Нажмите кнопку питания для включения компьютера Mac и продолжайте удерживать ее нажатой, пока не отобразится окно с параметрами запуска. Выберите «Параметры», а затем нажмите «Продолжить».
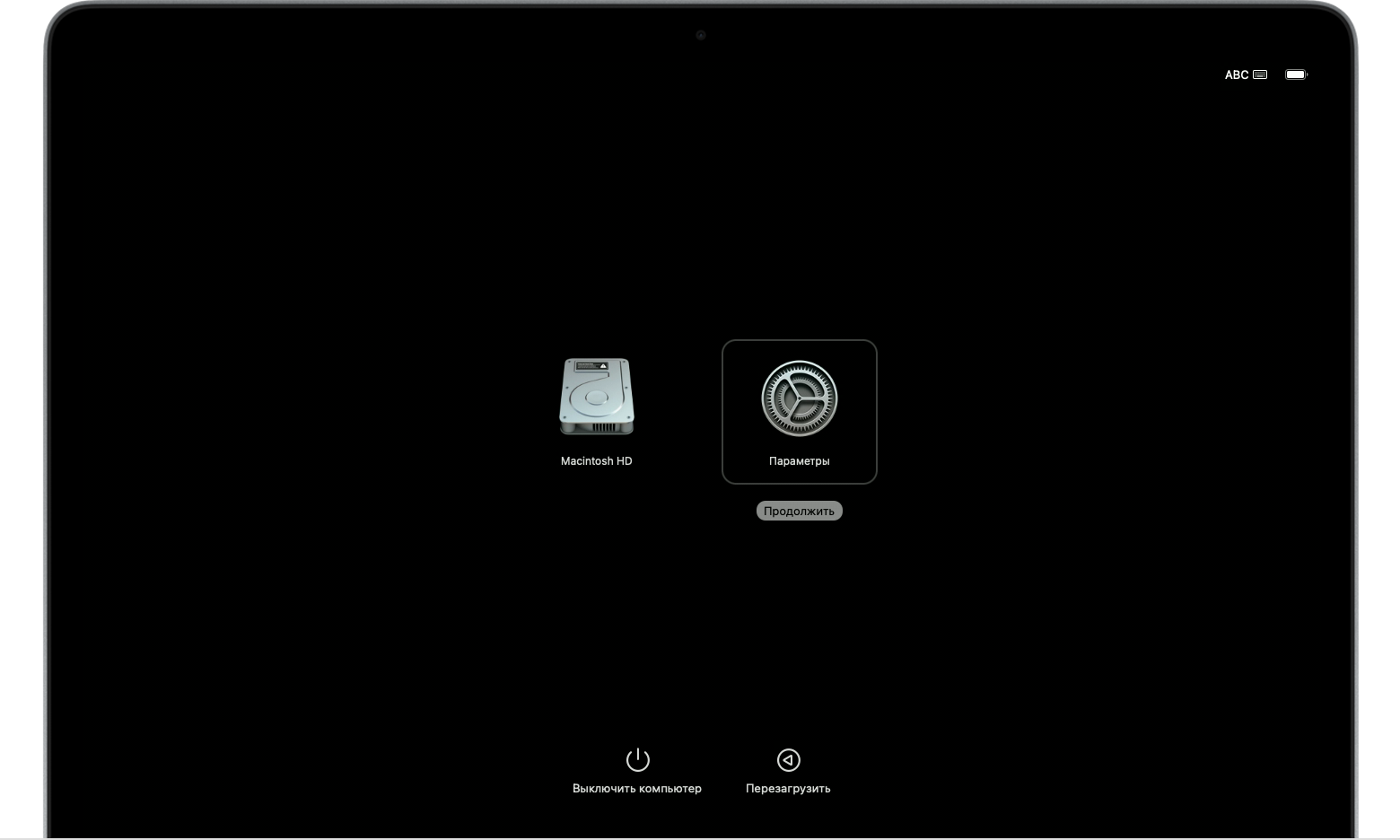
2. Если потребуется, выберите пользователя, пароль которого вы знаете, а затем введите его пароль администратора.
3. Если потребуется, введите идентификатор Apple ID и пароль, которые ранее использовались с этим компьютером Mac.
4. В окне утилит выберите «Дисковая утилита» и нажмите «Продолжить».
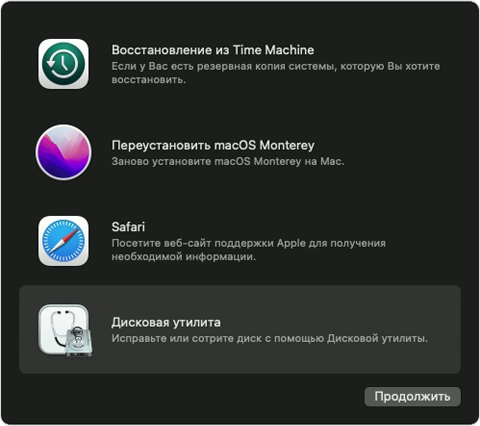
5. Убедитесь, что в разделе «Внутренние» в боковом меню приложения «Дисковая утилита» отображается том с названием Macintosh HD.
6. Если ранее вы использовали приложение «Дисковая утилита» для добавления томов на загрузочном диске, выберите каждый дополнительный внутренний том в боковом меню, затем нажмите кнопку удаления тома (-) на панели инструментов, чтобы удалить этот том.
На этом этапе игнорируйте любые внутренние тома с названием Macintosh HD или Macintosh HD — Data, а также тома, указанные в разделах «Внешние» и «Образы дисков» в боковом меню.
7. Теперь выберите том Macintosh HD в боковом меню.
8. Нажмите кнопку «Стереть» на панели инструментов, затем укажите имя и формат:
- Имя: Macintosh HD
- Формат: APFS
9. Нажмите кнопку «Стереть». Если вы видите кнопку «Стереть группу томов», нажмите ее
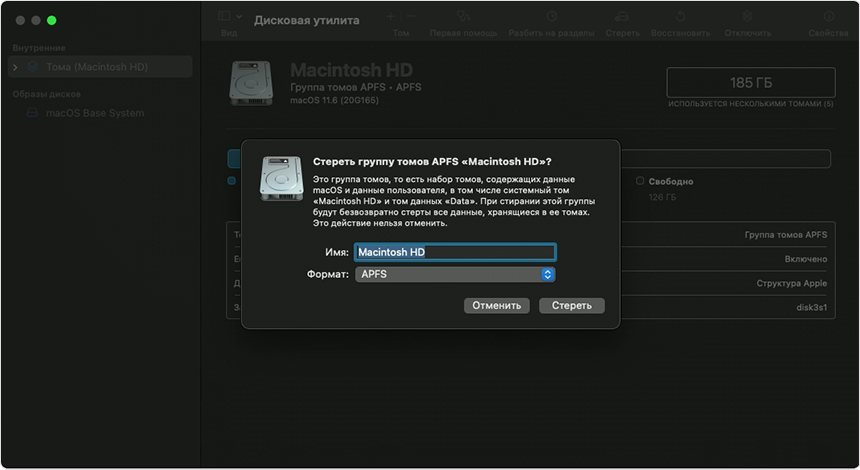
10. Если потребуется, введите свой идентификатор Apple ID.
11. Подтвердите стирание данных с компьютера Mac, нажав «Стереть Mac и перезапустить».
12. После перезапуска компьютера Mac выберите язык, следуя инструкциям на экране.
13. Компьютер Mac попытается выполнить активацию, для чего требуется подключение к Интернету. В меню Wi-Fi
в строке меню выберите сеть Wi-Fi или подключите сетевой кабель.
14. После активации компьютера Mac нажмите «Выйти в утилиты восстановления».
15. Если требуется выполнить запуск с только что стертого диска, выберите «Переустановить macOS» в окне утилит, затем нажмите «Продолжить» и следуйте инструкциям на экране, чтобы переустановить macOS.
Если том Macintosh HD не отображается в приложении «Дисковая утилита»
Встроенный загрузочный диск должен быть первым элементом в боковом меню приложения «Дисковая утилита». Он называется Macintosh HD, если только вы не изменили его имя. Если в списке нет этого диска, перейдите в меню Apple > «Выключить», затем отсоедините все вспомогательные устройства от компьютера Mac и проверьте список еще раз.
|
|
|
|
Гость
|
Восстановление файлов возможно?
Если да, то как сделать форматирование низкого уровня?
|
|
|
|
admin
|
3513Восстановление файлов возможно?
да, если не делали форматирование низкого уровня 
3513Если да, то как сделать форматирование низкого уровня?
перезаписать диск нулями с помощью команды dd
примерно так
в терминале:
команда покажет диски
размонитируйте диск:
Код:
diskutil unmountDisk /dev/diskN
ну и перезапишите его
Код:
sudo dd if=/dev/urandom of=/dev/diskN bs=4096
и нужно быть готовым что это займет много времени
если вы хотите проверить, dd работает ли он, вы всегда можете использовать pv (доступно на Homebrew), который выгрузит необработанные данные, записываемые на диск.
|
|
|
|



