|
admin
|
Создание загрузочного носителя с macOSВ качестве загрузочного диска для установки операционной системы на компьютер Mac можно использовать внешний диск или дополнительный том.
Эти расширенные инструкции предназначены в первую очередь для системных администраторов и других пользователей, имеющих опыт работы с командной строкой. Загружаемый установщик не требуется для обновления macOS или переустановки macOS, но он может оказаться удобен, если требуется выполнить установку на несколько компьютеров, не загружая установщик заново каждый раз.
Что нужно для создания загружаемого установщика:
- USB-накопитель или другой дополнительный том, отформатированный в Mac OS Extended, на котором есть не менее 14 ГБ свободного пространства;
- загруженный установщик для macOS Monterey, Big Sur, Catalina, Mojave, High Sierra или El Capitan.
Загрузка macOS
Установщик для macOS Monterey, macOS Big Sur, macOS Catalina, macOS Mojave или macOS High Sierra загружается в папку «Программы» в виде приложения с именем «Установка macOS [название версии]». Если после загрузки запустится установщик, завершите его работу без продолжения установки. Чтобы загрузить нужный установщик:
- Выполните загрузку на компьютере Mac, совместимом с этой версией macOS.
- Выполните загрузку на компьютере Mac с macOS Sierra 10.12.5 или более поздней версии либо OS X El Capitan 10.11.6.
- Корпоративные администраторы: используйте сервер компании Apple, а не сервер обновления ПО, размещенный в локальной сети.
Установщик OS X El Capitan распространяется в виде образа диска с именем InstallMacOSX.dmg.
Внутри образа диска находится файл установщика с именем InstallMacOSX.pkg. Приложение с именем «Установка OS X El Capitan» будет установлено в папку «Программы». Загружаемый установщик создается именно из этого приложения, а не из образа диска или установщика .pkg-Использование команды createinstallmedia в приложении «Терминал»
1. Подключите USB-накопитель или другой том, используемый для загружаемого установщика.
2. Откройте приложение «Терминал» в подпапке «Утилиты» папки «Программы».
3. Введите или вставьте в приложение «Терминал» одну из следующих команд. Предполагается, что установщик находится в папке «Программы», а имя MyVolume обозначает USB-накопитель или другой используемый вами том. Укажите вместо MyVolume имя своего тома в следующих командах.
Monterey:*
Код:
sudo /Applications/Install\ macOS\ Monterey.app/Contents/Resources/createinstallmedia --volume /Volumes/MyVolume
Big Sur*:
Код:
sudo /Applications/Install\ macOS\ Big\ Sur.app/Contents/Resources/createinstallmedia --volume /Volumes/MyVolume
Catalina*:
Код:
sudo /Applications/Install\ macOS\ Catalina.app/Contents/Resources/createinstallmedia --volume /Volumes/MyVolume
Mojave*:
Код:
sudo /Applications/Install\ macOS\ Mojave.app/Contents/Resources/createinstallmedia --volume /Volumes/MyVolume
High Sierra*:
Код:
sudo /Applications/Install\ macOS\ High\ Sierra.app/Contents/Resources/createinstallmedia --volume /Volumes/MyVolume
El Capitan:
Код:
sudo /Applications/Install\ OS\ X\ El\ Capitan.app/Contents/Resources/createinstallmedia --volume /Volumes/MyVolume --applicationpath /Applications/Install\ OS\ X\ El\ Capitan.app
* Если на компьютере Mac установлена операционная система macOS Sierra или более ранней версии, включите аргумент
и путь установки аналогично тому, как это делается в случае команды для El Capitan.
После набора команды
1. Нажмите «Ввод», чтобы ввести команду.
2. При появлении запроса введите пароль администратора и нажмите клавишу «Ввод» еще раз. При вводе пароля приложение «Терминал» не отображает вводимые символы.
3. При появлении запроса нажмите клавишу Y, чтобы подтвердить удаление всех данных на томе, затем клавишу «Ввод». Приложение «Терминал» показывает прогресс по мере стирания тома.
4. После стирания тома может быть отображено предупреждение о том, что приложению «Терминал» требуется доступ к файлам на съемном томе. Нажмите «OK», чтобы продолжить копирование.
5. Когда приложение «Терминал» сообщит о завершении процесса, имя тома будет совпадать с именем загруженного установщика, например «Установка macOS Monterey». После этого можно закрыть приложение «Терминал» и извлечь том.
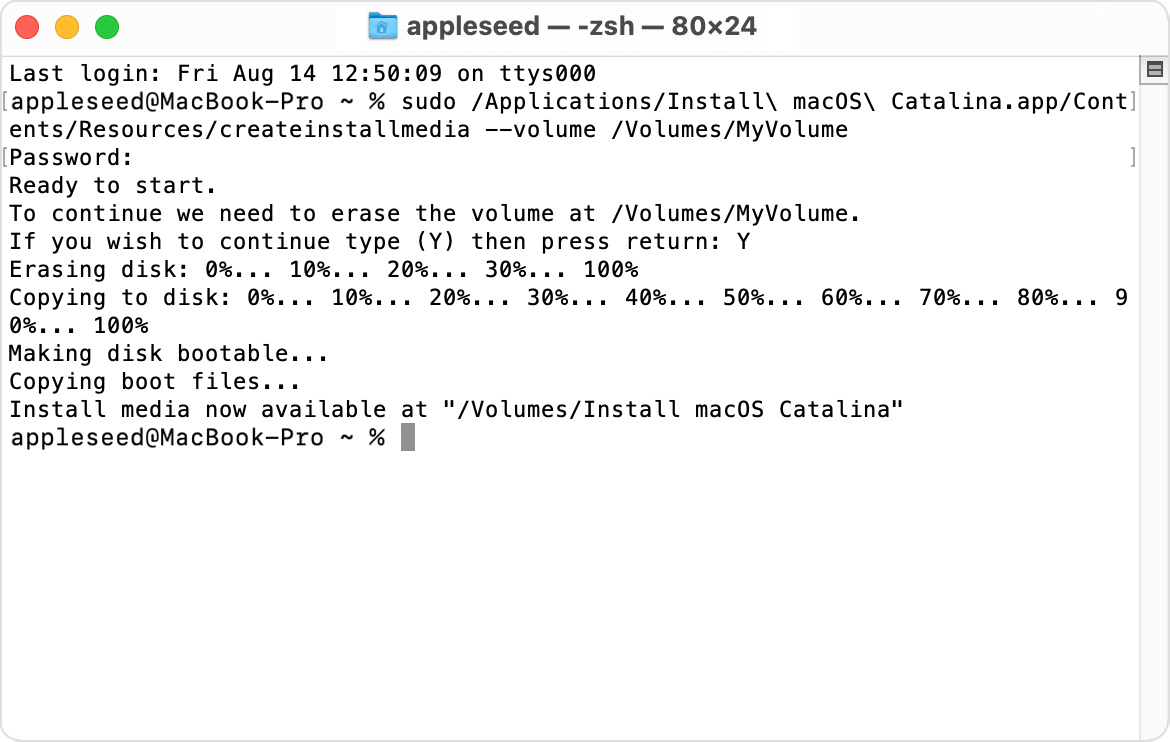 -Использование загружаемого установщика -Использование загружаемого установщика
Убедитесь в том, что используете компьютер Mac с процессором Apple
Компьютеры Mac с процессором Apple
Компания Apple начала переводить компьютеры Mac с процессоров Intel на процессоры Apple. Первые модели с процессором Apple представлены в конце 2020 г.
Компьютеры Mac с процессором Apple:
Mac Studio (2022 г.)
MacBook Pro (14 дюймов, 2021 г.)
MacBook Pro (16 дюймов, 2021 г.)
iMac (24 дюйма, M1, 2021 г.)
Mac mini (M1, 2020 г.)
MacBook Air (M1, 2020 г.)
MacBook Pro (13 дюймов, M1, 2020 г.)
На компьютерах Mac с процессором Apple в меню «Об этом Mac» можно посмотреть название процессора и информацию о нем.
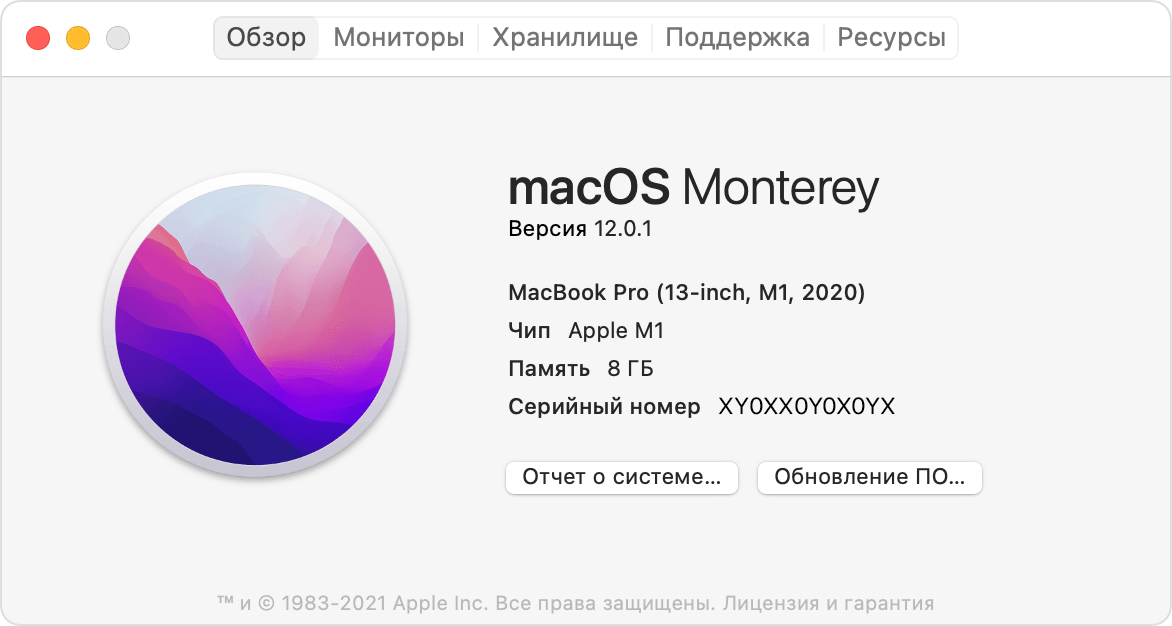 Чтобы открыть окно «Об этом Mac», перейдите в меню Apple > «Об этом Mac».
Чтобы открыть окно «Об этом Mac», перейдите в меню Apple > «Об этом Mac».
На компьютерах Mac с процессором Intel в меню «Об этом Mac» можно посмотреть название процессора и информацию о нем. Компьютер Mac с процессором Intel известен также как Mac на базе Intel.
а затем выполните следующие действия:
Процессор Apple
- Подключите загружаемый установщик к компьютеру Mac, подключенному к Интернету и совместимому с устанавливаемой версией macOS.
- Версия macOS, входящая в комплект поставки компьютера Mac, является самой ранней версией, которую он поддерживает.
- Загружаемый установщик не загружает macOS из Интернета, однако ему требуется интернет-подключение для получения прошивки и другой информации для конкретной модели Mac.
- Включите компьютер Mac и продолжайте удерживать кнопку питания, пока не отобразится окно параметров запуска, содержащее загрузочные тома.
- Выберите том, содержащий загружаемый установщик, затем нажмите «Продолжить».
Когда откроется установщик macOS, следуйте инструкциям на экране.
Процессор Intel
- Подключите загружаемый установщик к компьютеру Mac, подключенному к Интернету и совместимому с устанавливаемой версией macOS.
- Версия macOS, входящая в комплект поставки компьютера Mac, является самой ранней версией, которую он поддерживает.
- Загружаемый установщик не загружает macOS из Интернета, однако ему требуется интернет-подключение для получения прошивки и другой информации для конкретной модели Mac.
- Сразу после включения или перезапуска компьютера Mac нажмите и удерживайте клавишу Option (Alt) ?.
- Отпустите клавишу Option, когда увидите темный экран, показывающий загружаемые тома.
- Выберите том, содержащий загружаемый установщик. Затем щелкните стрелку вверх или нажмите клавишу «Ввод».
Если произвести запуск с загружаемого установщика не удается, проверьте, чтобы настройки в утилите безопасного запуска разрешали загрузку с внешних носителей.
- Если потребуется, выберите язык.
- Выберите «Установить macOS» (или «Установить OS X») в окне «Утилиты», затем нажмите кнопку «Продолжить» и следуйте инструкциям на экране.
|




